Sling
Streaming service Sling TV was launched in 2015 by Dish Network as a way to access programming from major cable channels without having to pay for cable or deal with the hassle of equipment like cable boxes. There are three levels of subscriptions. The orange plan ($35/month) is advertised as a good fit for families and fans of college football, and includes 32 channels, 50 hours of cloud DVR storage and one device stream. The blue plan ($35/month) is a good fit for those interested in watching the news and pro football, and includes 43 channels, 50 hours of cloud DVR storage and three simultaneous device streams. Combining the orange and blue plans will cost $50/month, includes 51 channels, 50 hours of DVR storage and three simultaneous device streams. A trial month of either the orange or blue plans will cost $10 and the combined plan trial month will cost $20.
Sling TV is currently available on Apple TV and Apple devices, Roku devices, Fire TV devices, Xbox, Air TV, Android TV and Android devices, LG Smart TV, Samsung Smart TV, Chromecast, Chrome, Oculus, Portal and TiVo. Explore all of the options at Sling.com.
- Go to Sling.com on a computer or mobile browser.
- Click SUBSCRIBE NOW
- Enter your email address and create a password
- Choose the plan you would like, plus any add-ons you would like to include in your subscription.
- Add your billing information
- Follow prompts to finalize signup.
- To get started, log in using your email address and selected password.
Amazon Fire TV
- Choose Search from the Amazon home screen and search for YouTube TV
- For Fire TV devices with the updated home screen, go to Find, then select Search
- Select YouTube TV from the Apps & Games section
- Select Get to download and install the YouTube TV app
- Once the install completes, select Open to launch the app
- Select Already a Member? and follow the prompts to connect your account with your new app
Android TV
- Open the Google Play Store app from the home screen
- Go to the search bar and enter Sling TV
- Select the Sling TV app, then select Install to download and install
- Once the install completes, select Open to launch the app
- Follow the prompts to connect your account with your new app
Samsung Smart TV
- Go to the Apps screen on your TV
- Select the magnifying glass icon in the upper-right corner of the screen and search for Sling TV
- Select Install to download the Sling app on your Smart TV
- Once the download is complete, select Open to launch the app
- Follow the prompts to connect your account with your new app.
Apple TV
- From the Apple TV Home screen, select the App Store
- Go to Search, then press the Voice button and say "Sling TV"
- Select Install
- Wait for your Apple TV to finish installing Sling TV, then select Open
- Follow the prompts to connect your account with your new app
LG TV
- From the LG home screen, select Search
- Search for Sling TV, then highlight and select the app
- Select Install.
- Once the download is complete, select Launch
- Follow the prompts to connect your account with your new app
Roku
- From your Roku home screen select Search
- Type Sling TV to locate the app and select Sling TV from the search results
- Select Add Channel. When the install is complete, select OK.
- Then either select Go to Channel or return to the home screen to launch the app
- Follow the prompts to connect your account with your new app
If You’d Like to Cancel or Pause Your Subscription:
- Head to Sling.com on a computer or mobile browser and log in.
- Locate and click the My Account menu in the top right hand corner of the screen.
- Select Cancel Subscription.
- Complete the on-screen prompts to finalize the process. Your subscription will cancel at the end of your current billing cycle.
- If you’d like to pause your subscription instead, select Pause Subscription from the Account page and complete the on-screen prompts to finalize the process.
- You’ll be able to pause your account for up to three months. The pause will begin at the start of your next billing cycle.
If You’d Like to Adjust your Plan or Premium Subscriptions:
- Head to Sling.com on a computer or mobile browser.
- Locate and click the My Account menu in the top right hand corner of the screen.
- Select Change Subscription. You’ll see current plan details listed.
- Select Extras to see available additions. Click or unclick an item to add or remove it from your subscription.
- Once satisfied, click Review and then follow on-screen prompts to finalize the selections.
- Navigate to the Guide tab at
the top of the main Sling TV screen.
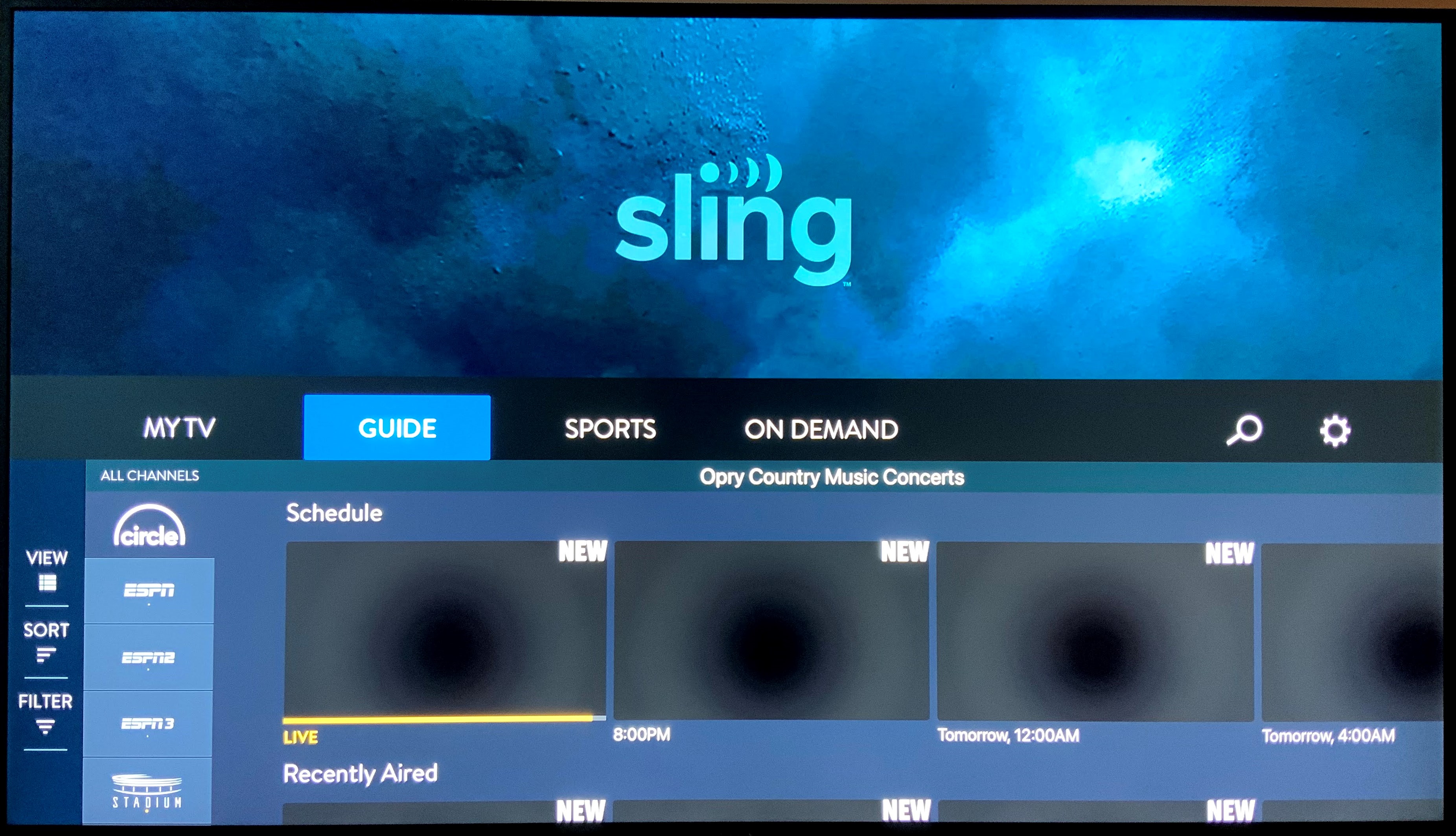
- To explore the Live TV guide, hit the down button on your remote (or, if using an Apple TV, swipe up).
- Scroll up and down to explore Live TV content by channel. Scroll right to preview future programming.
- To watch a program, navigate to that title and select
OK to open the options
panel.
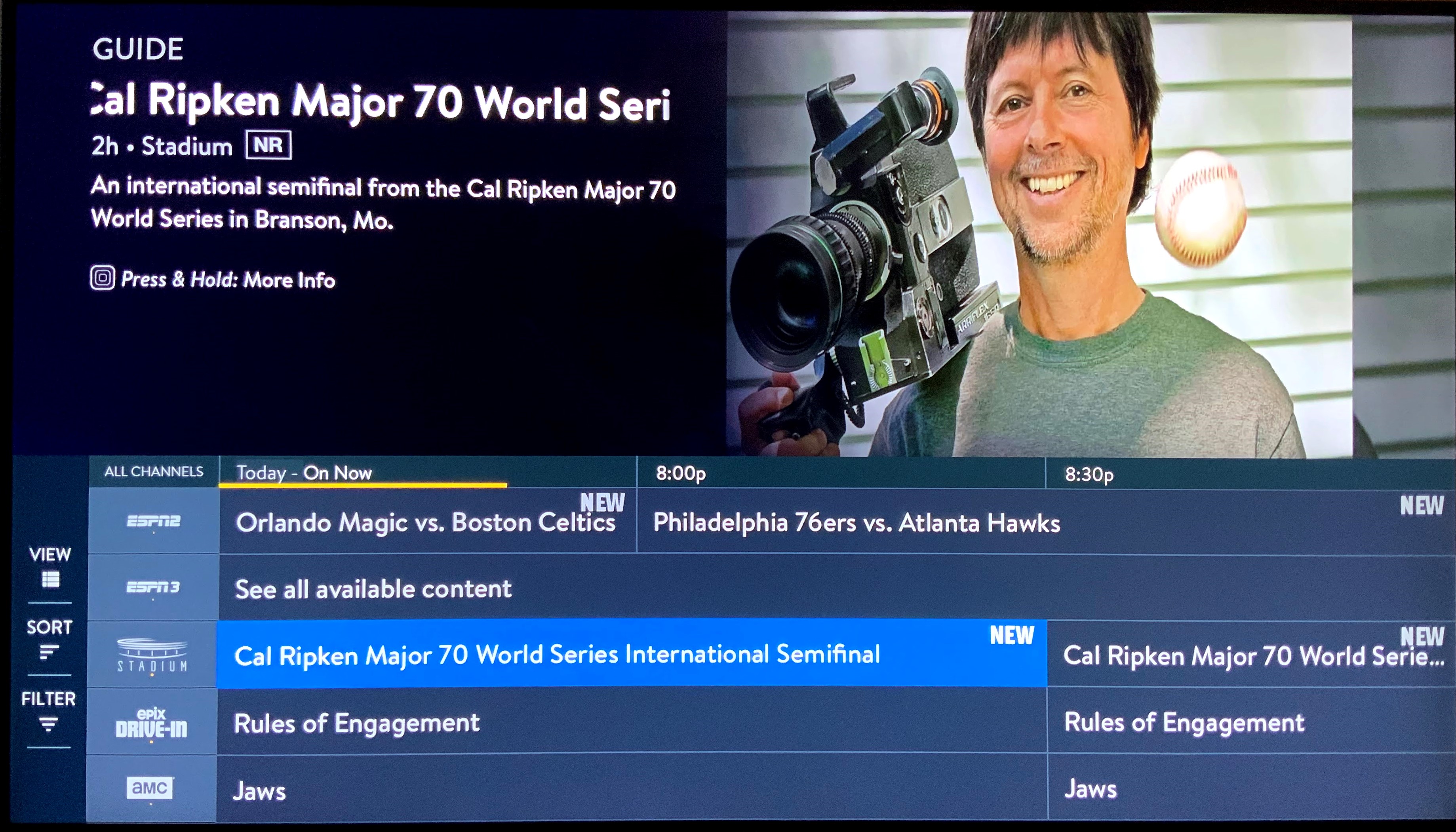
- Select OK again to start watching.
- Press the top button of the directional pad
on your remote to
open the video controls interface. You can use the
directional and OK buttons
on your device’s remote/ keypad or remote playback buttons to control
viewing.
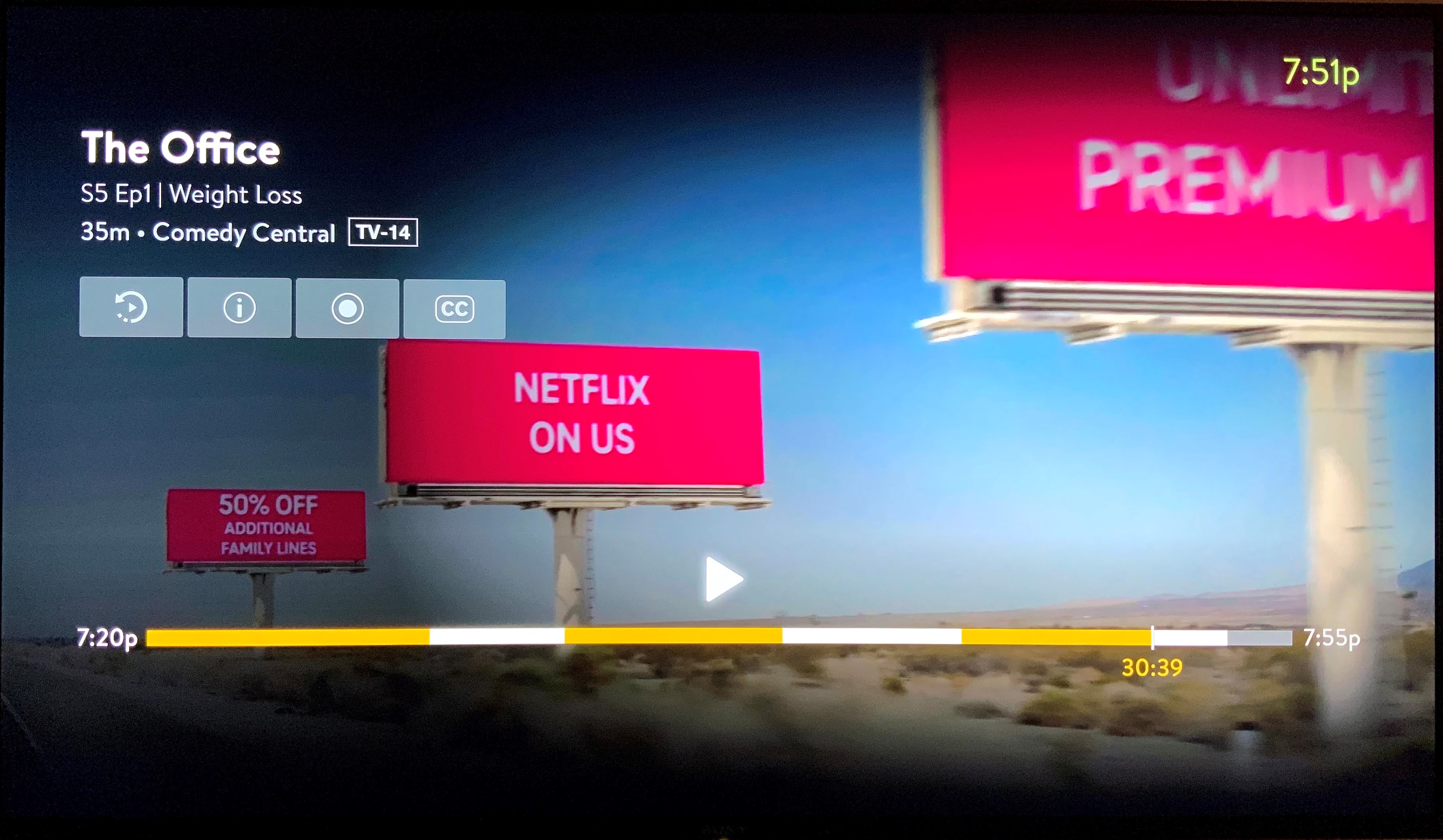
- Click the >II button once to pause streaming content. Click it again to play content.
- The << button is for rewinding content. Press the >II button to start playing live content again.
- The >> button is for fastforwarding content. Press the >II button to start playing live content again.
- Note that fast-forward will only be an option for live viewing if you have previously paused or rewound content.
- Select Skip to Live to jump directly to real time programming.
- Navigate to the Guide tab at the top of the main Sling
screen.
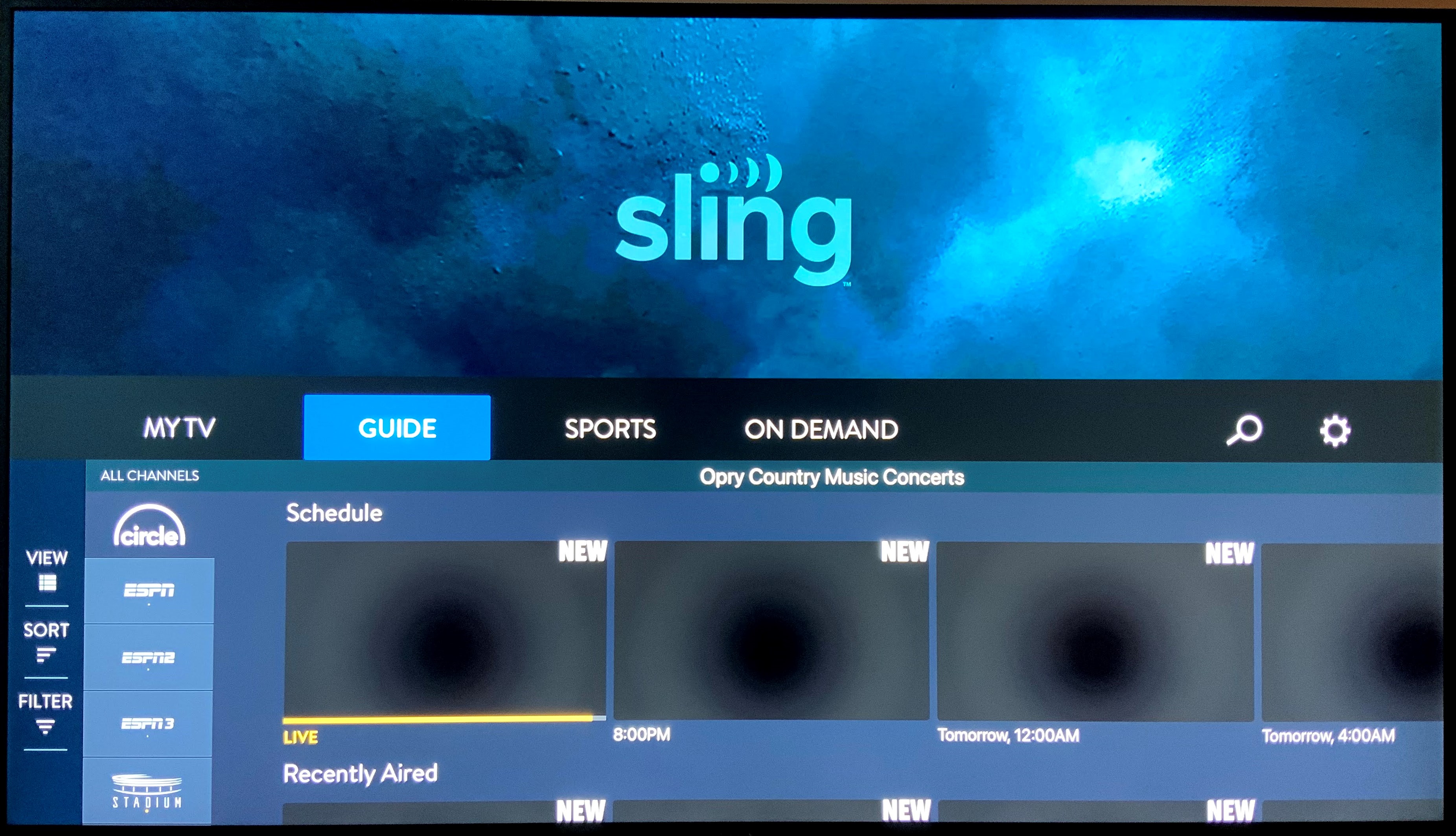
- Locate the show you would like to record and
click the
title.
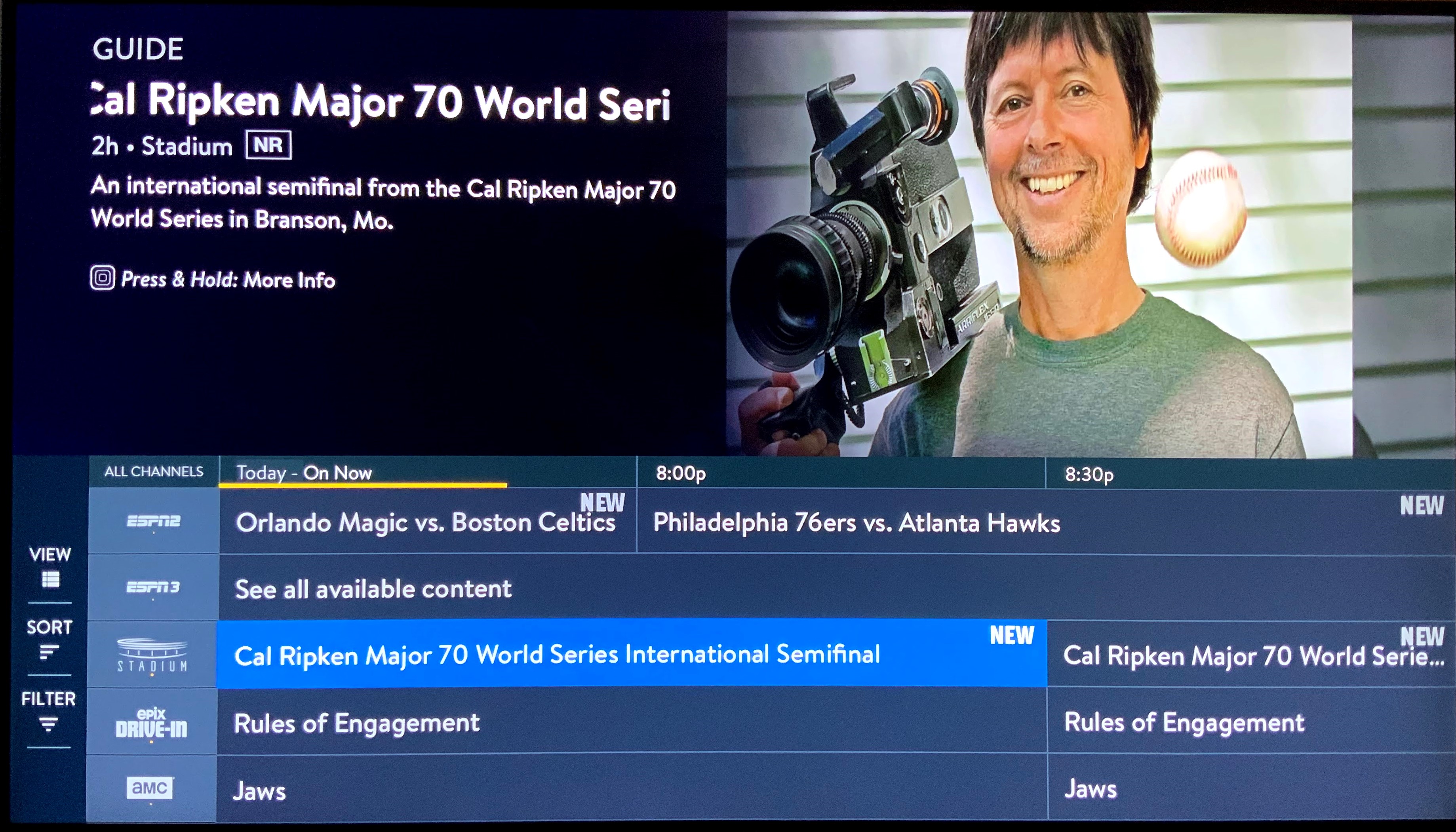
- Choose Record
from the
program info screen. You’ll have the option to record all new episodes,
only new episodes or just the selected episode.
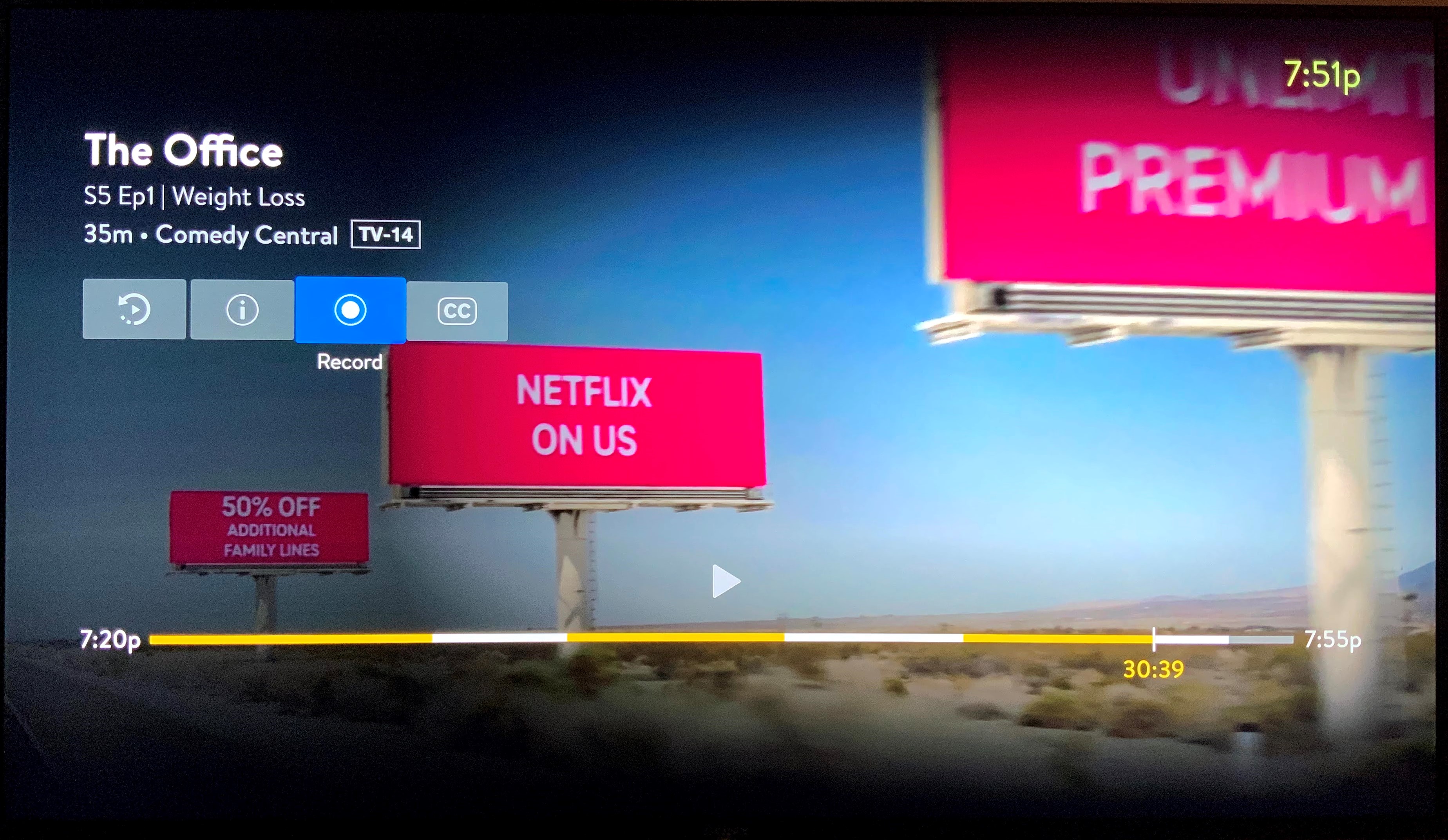
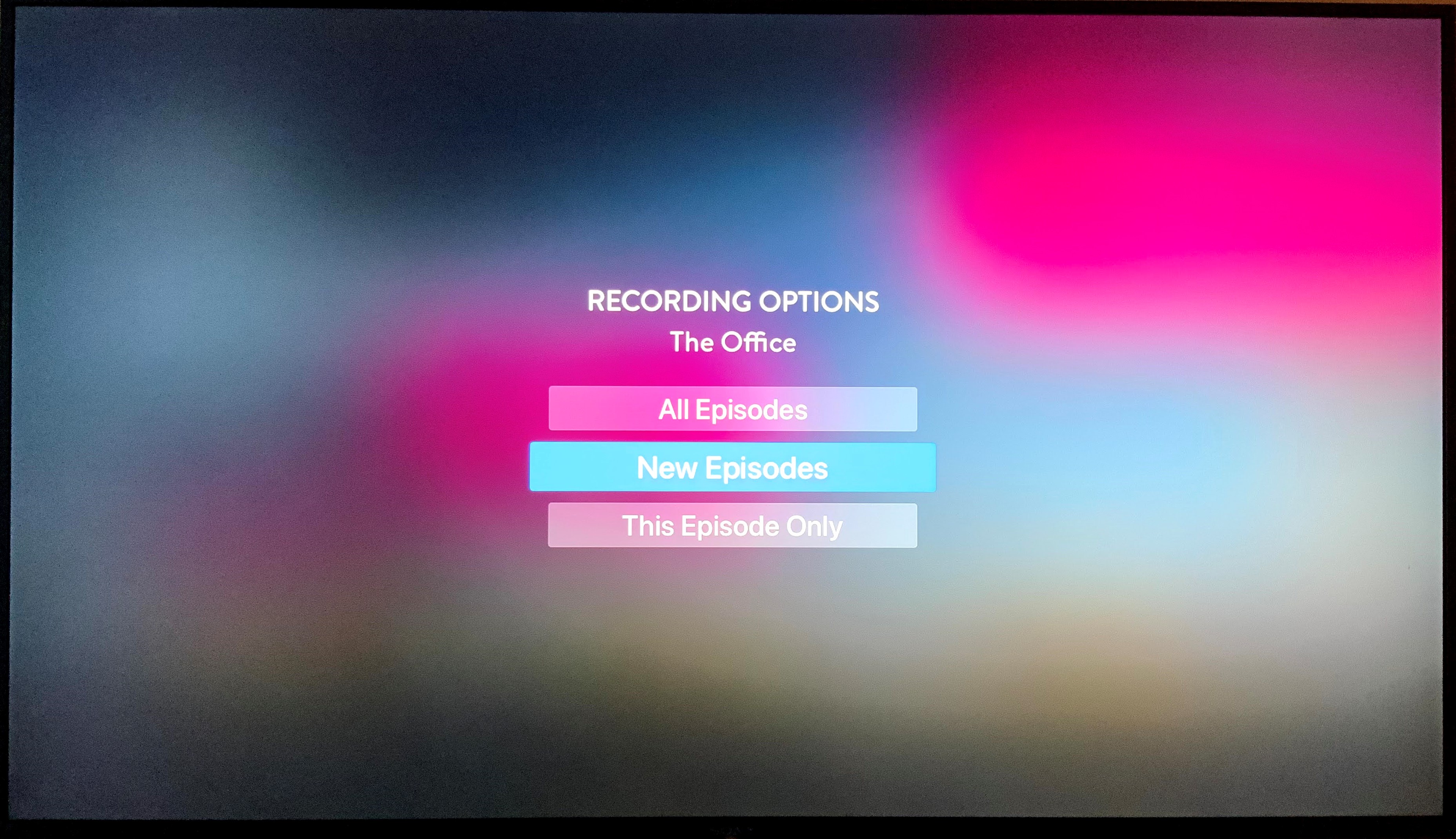
- Sporting event recordings will automatically extend by 30 minutes. All other recordings will extend by three minutes.
- DVR capabilities are currently not available for Local Now, ESPN3, ACC Network Extra and SEC Network+.
- To access recorded programs, go to the
My
TV tab at the top of the home screen and then select
Recordings.
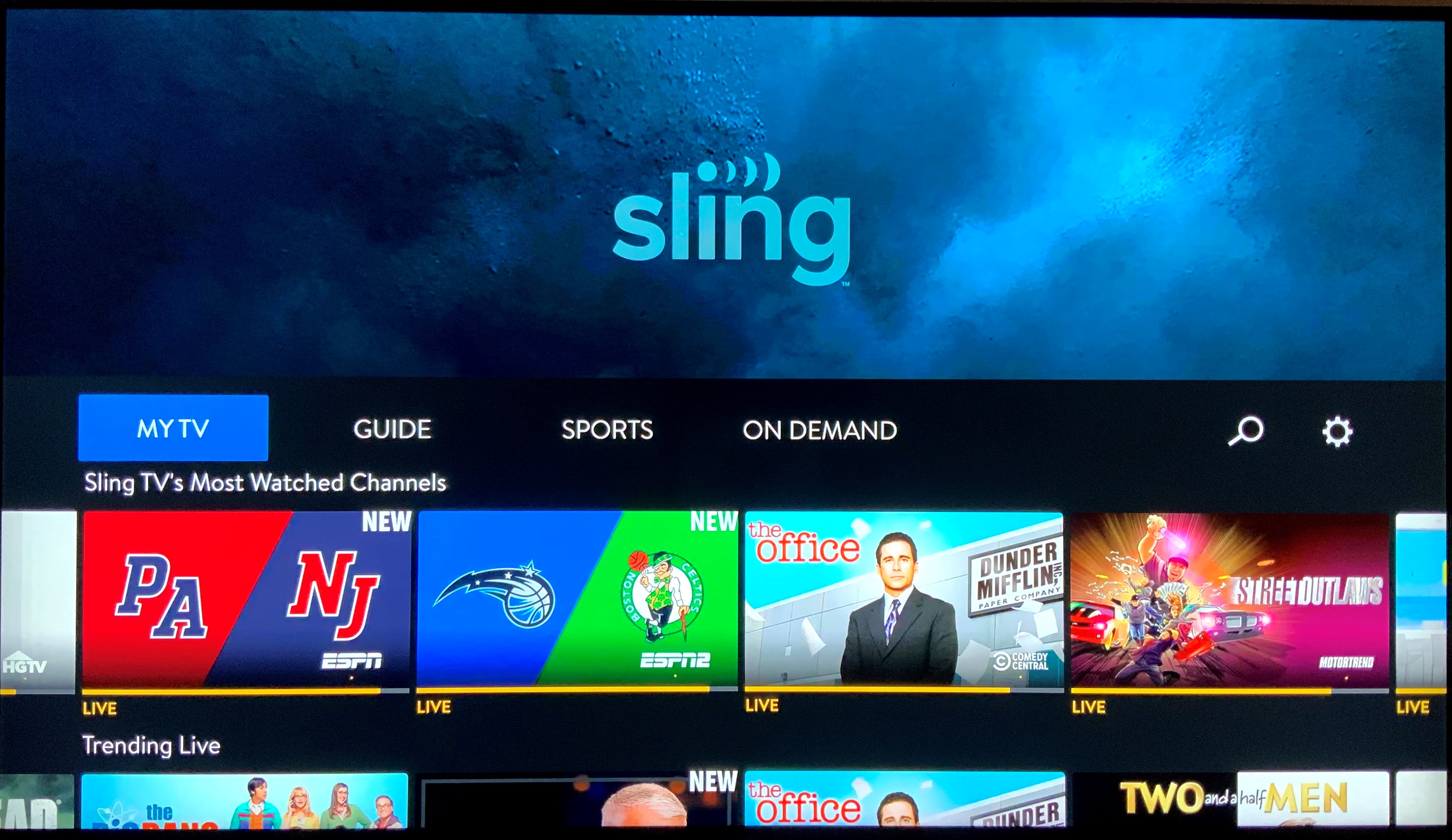
- Choose a title to view and select Watch.
- To delete a program, select the Delete button next to the desired title.
- To access On-Demand programming, go to the
Guide tab at the top of the
home screen.
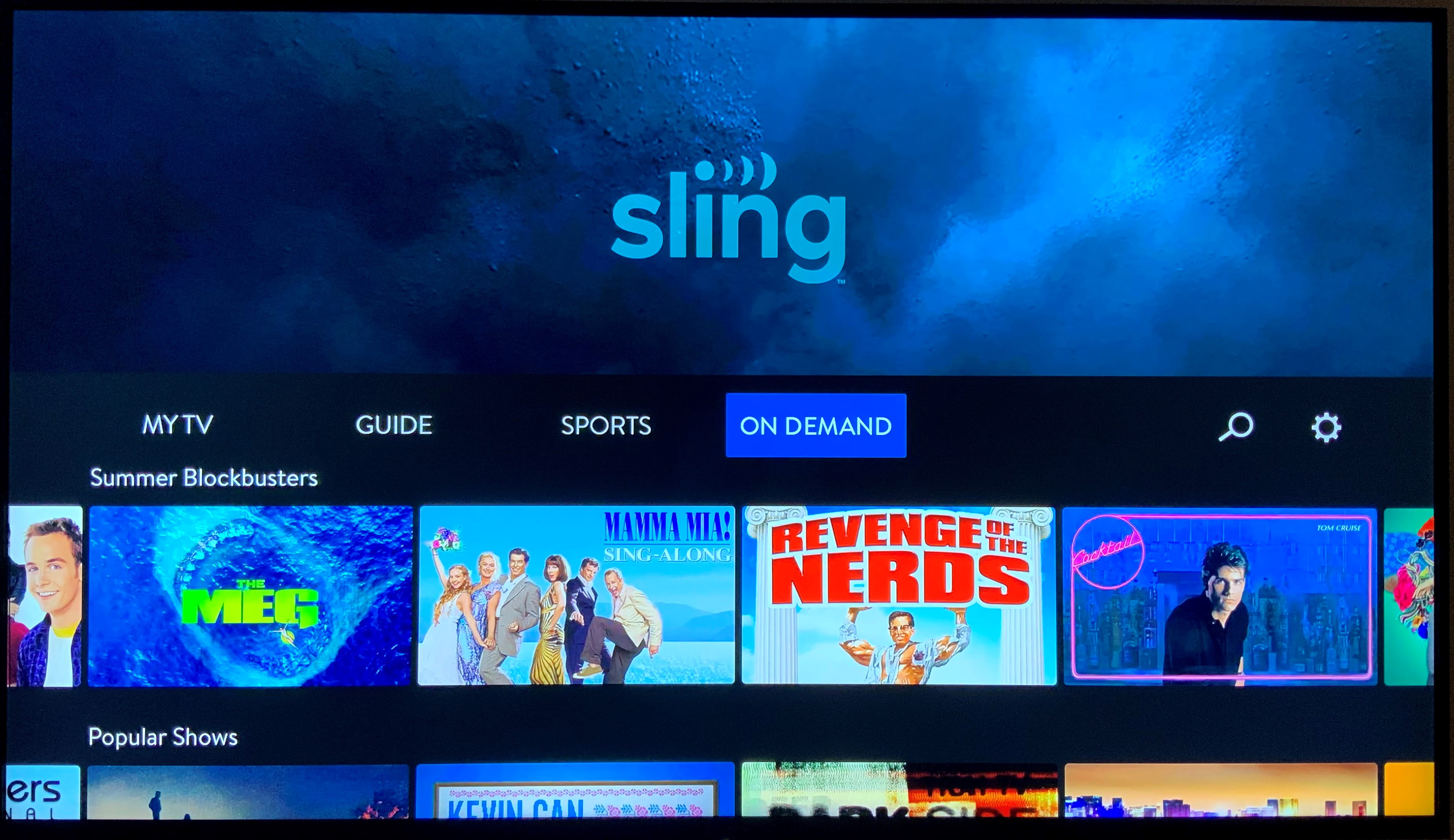
- Use the directional pad on your remote to scroll through available channels to see which offer On-Demand content.
- Once finding the channel you’d like to
explore, select it to
see available content, which will appear below the channel schedule. This can be
labeled as On Demand,
Available Now, or with genre
names.
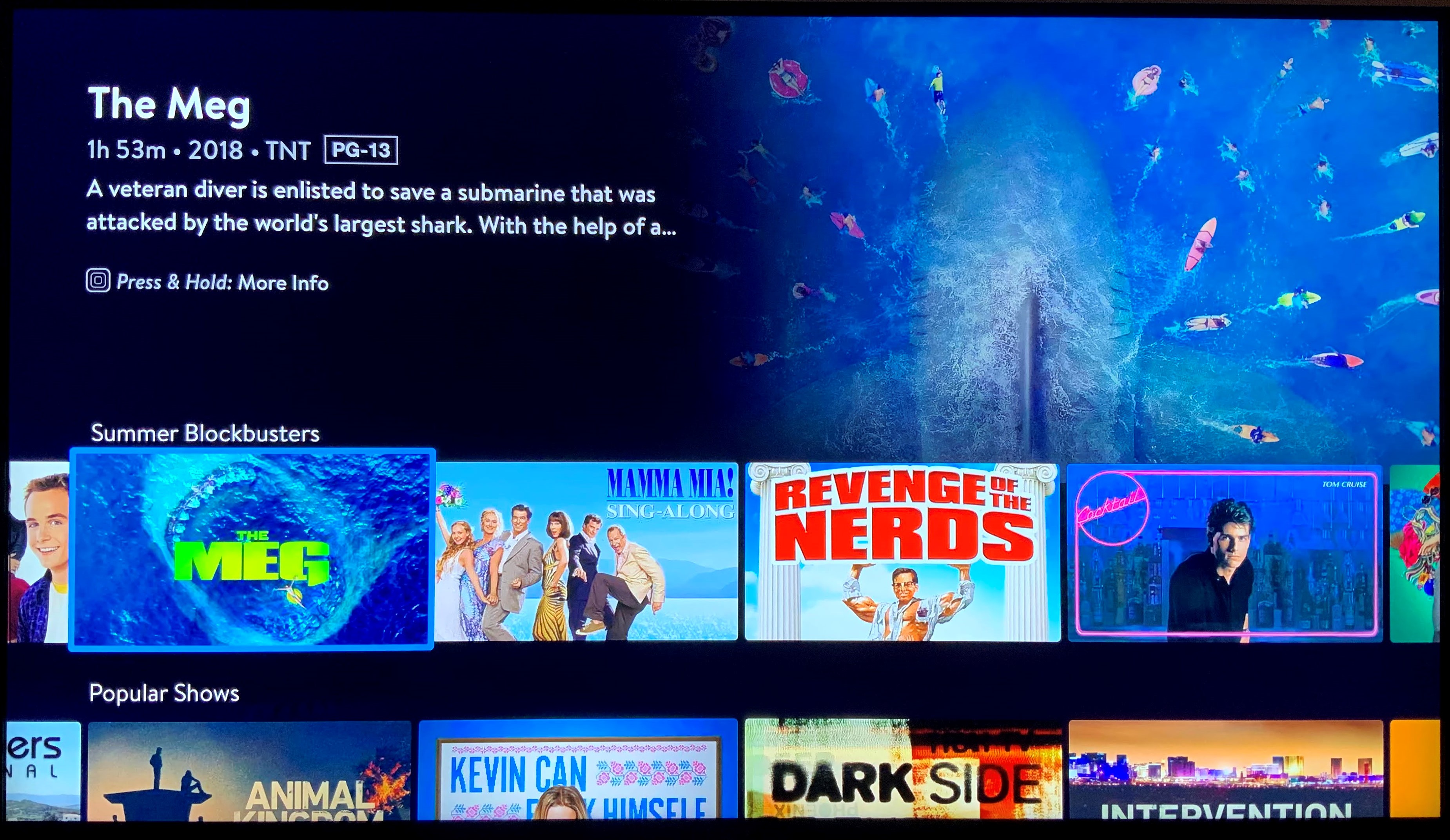
- Click on a selected title to open the informational screen. Select Watch to begin watching the selected title.
- Locate the Magnifying
Glass icon in the upper right hand side of the
screen.
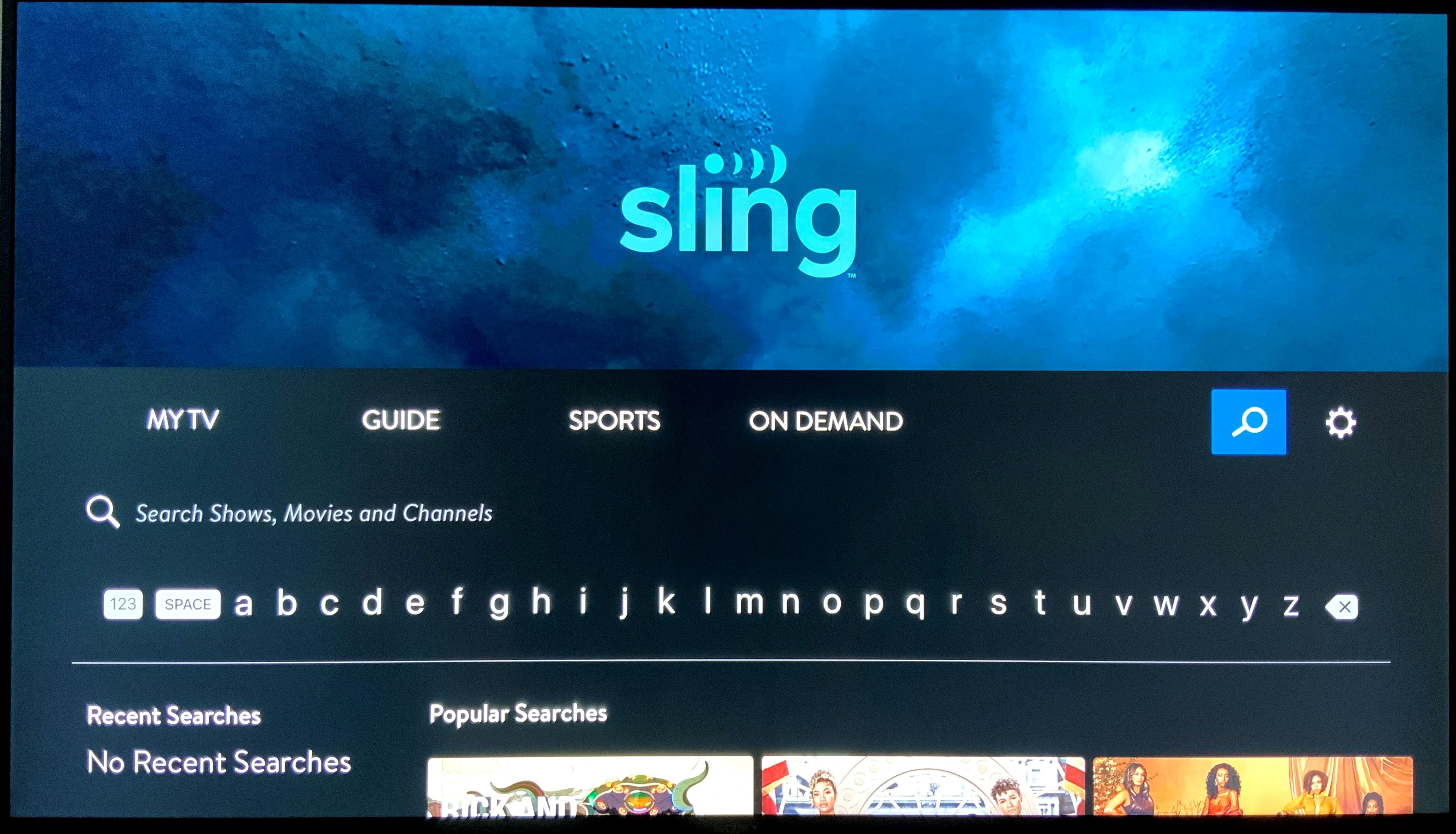
- Use the on-screen keyboard to key in your
search query.
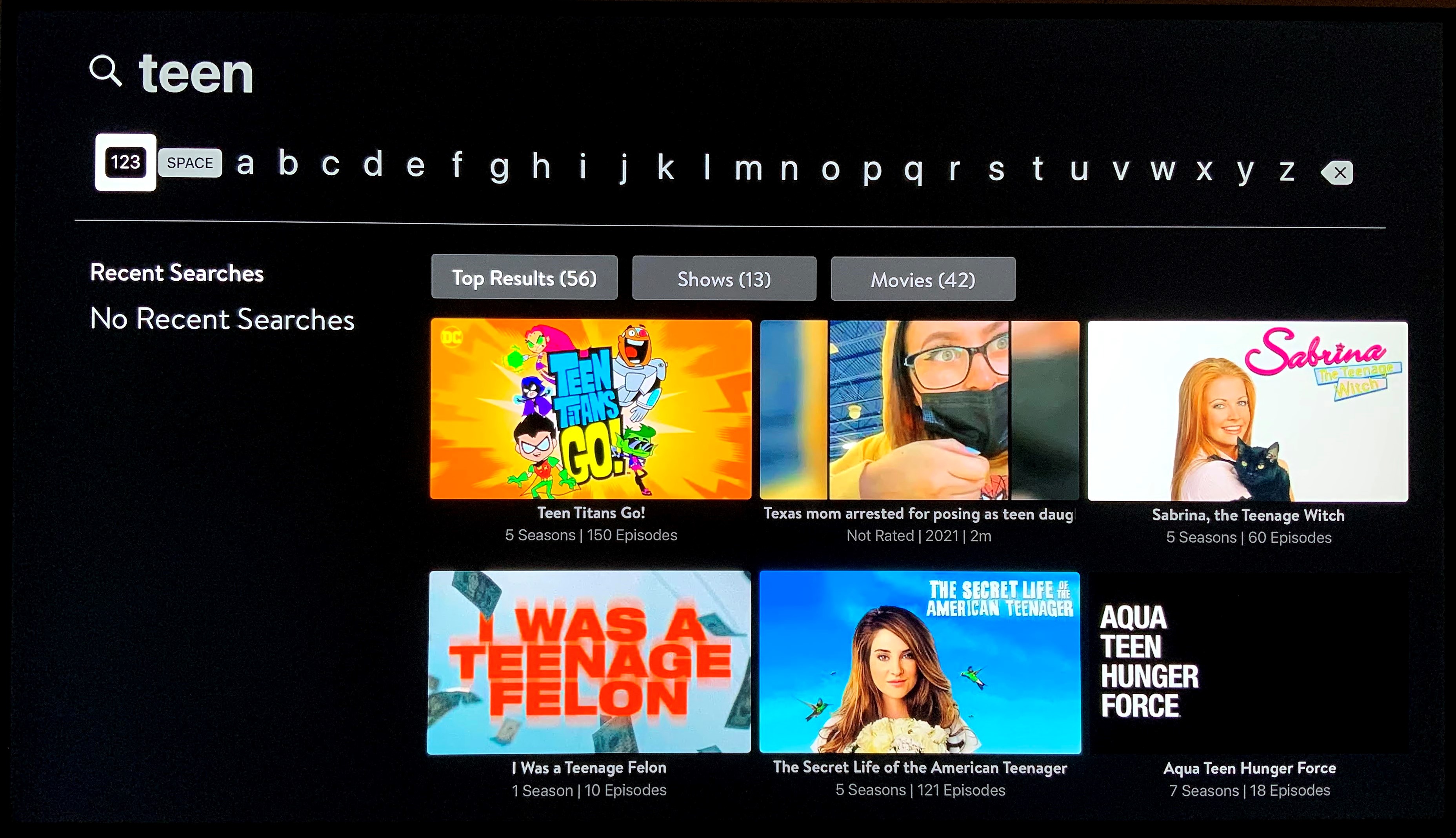
- Some selections will auto-populate in order of TV shows, movies and then people. Use the navigation pad on your remote to scroll to the desired title and click to select it.
- Looking for something you previously searched for? Select Recent Searches.