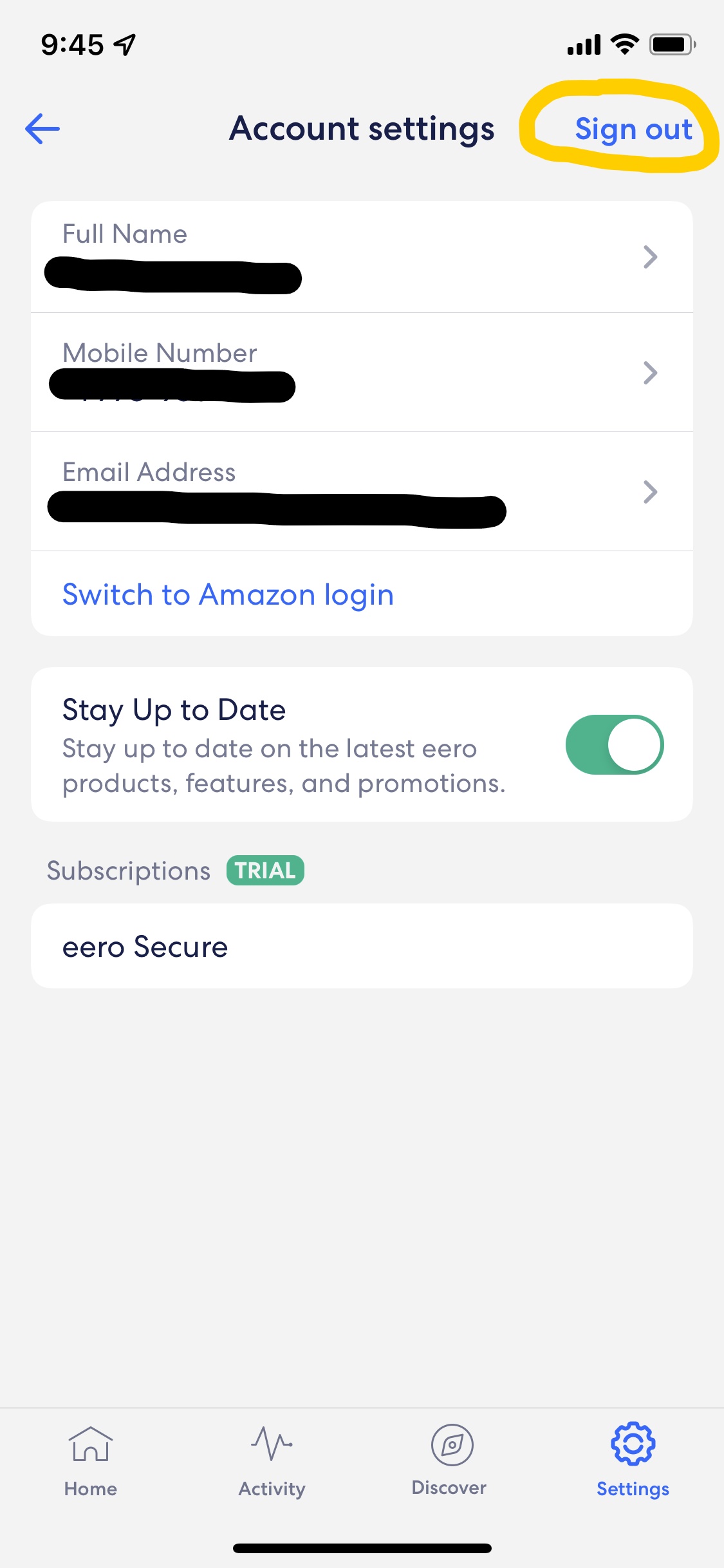Eero Mesh Wifi
Eero is a mesh WiFi system that was launched by Amazon in 2019. It was designed to replace traditional routers and work in tandem with multiple eero devices to extend reliable and secure WiFi coverage seamlessly across homes. These devices are simple to set up and can be controlled entirely from the eero app. Learn more at eero.com.
Setting Up Your Eero Device
- First, download the eero app onto your iOS or Android device.
- Create a new eero account or log in using your Amazon account credentials if you have them.
- Your app will help guide you through the process of setting up your primary eero device, called a “Gateway.”
- Unplug your current modem and router.
- Using the provided ethernet cable, connect your Gateway eero device to your modem.
- Connect both your eero device and your modem to power. The status light on the eero will begin to flash.
- Click Next on your eero app to begin the search for your new device. Once located, the status light on your eero will stop flashing.
- Label your device by location and follow the app prompts to select a network name and password.
Adding Eero Devices to Your Network
- From your eero app homepage, select the + button from the top right corner.
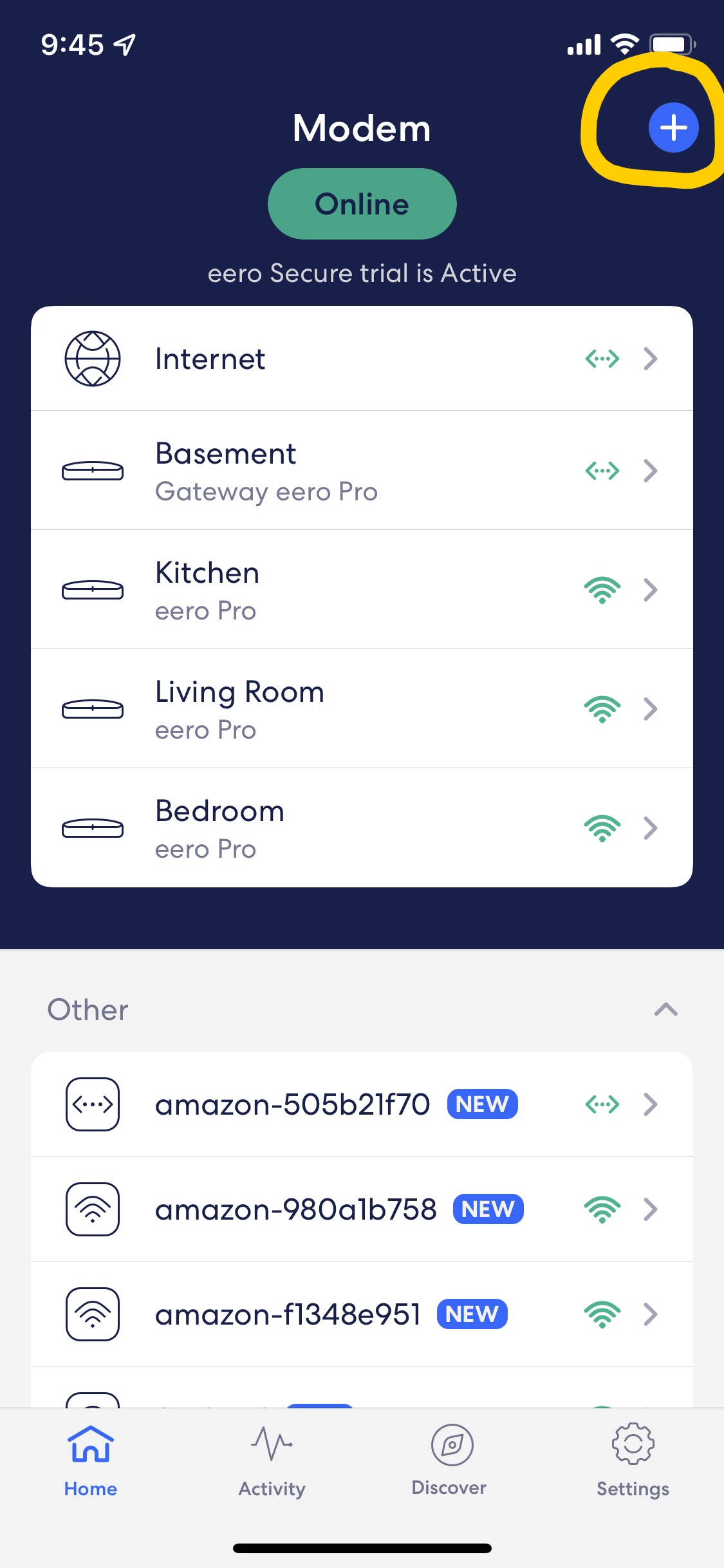
- Select Add or Replace eero
Devices.
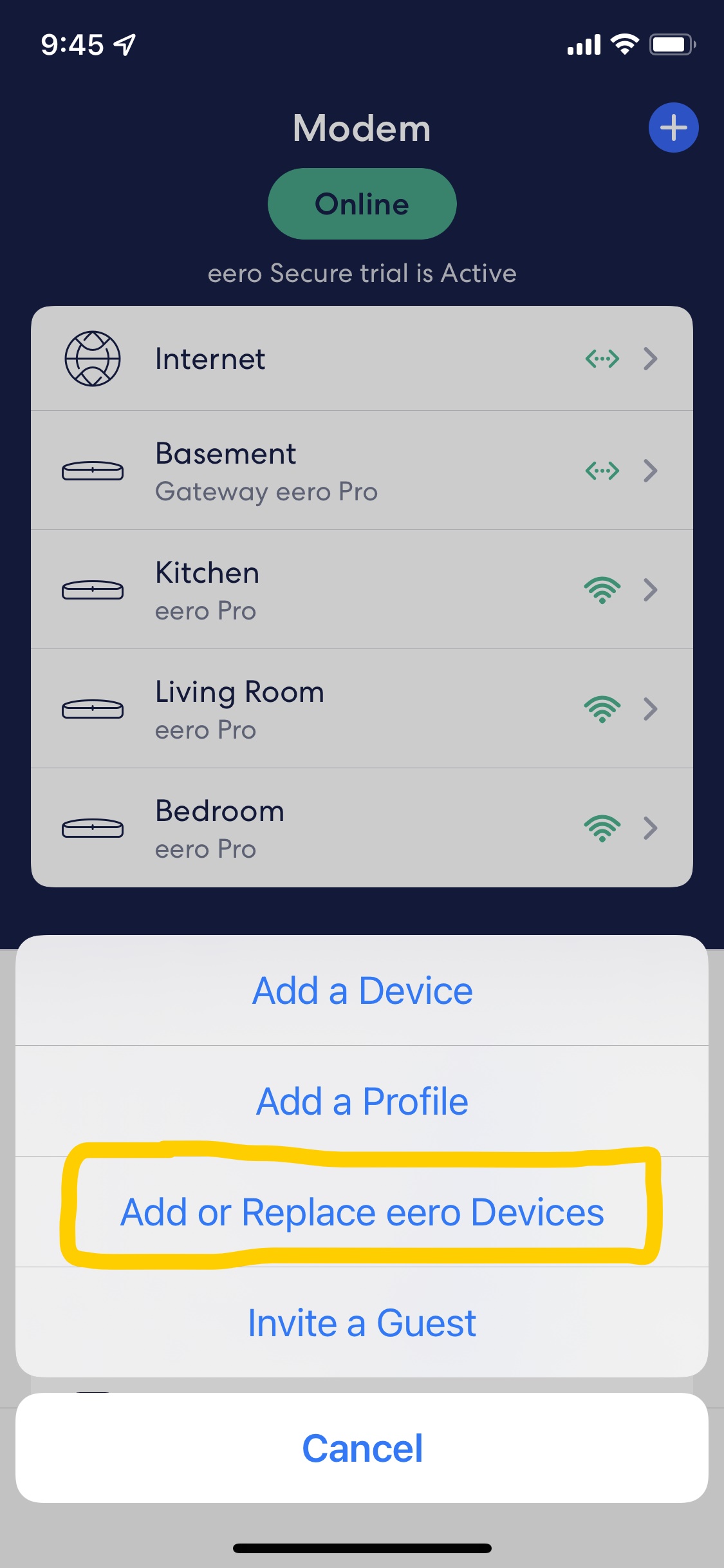
- Select Add eero Device.
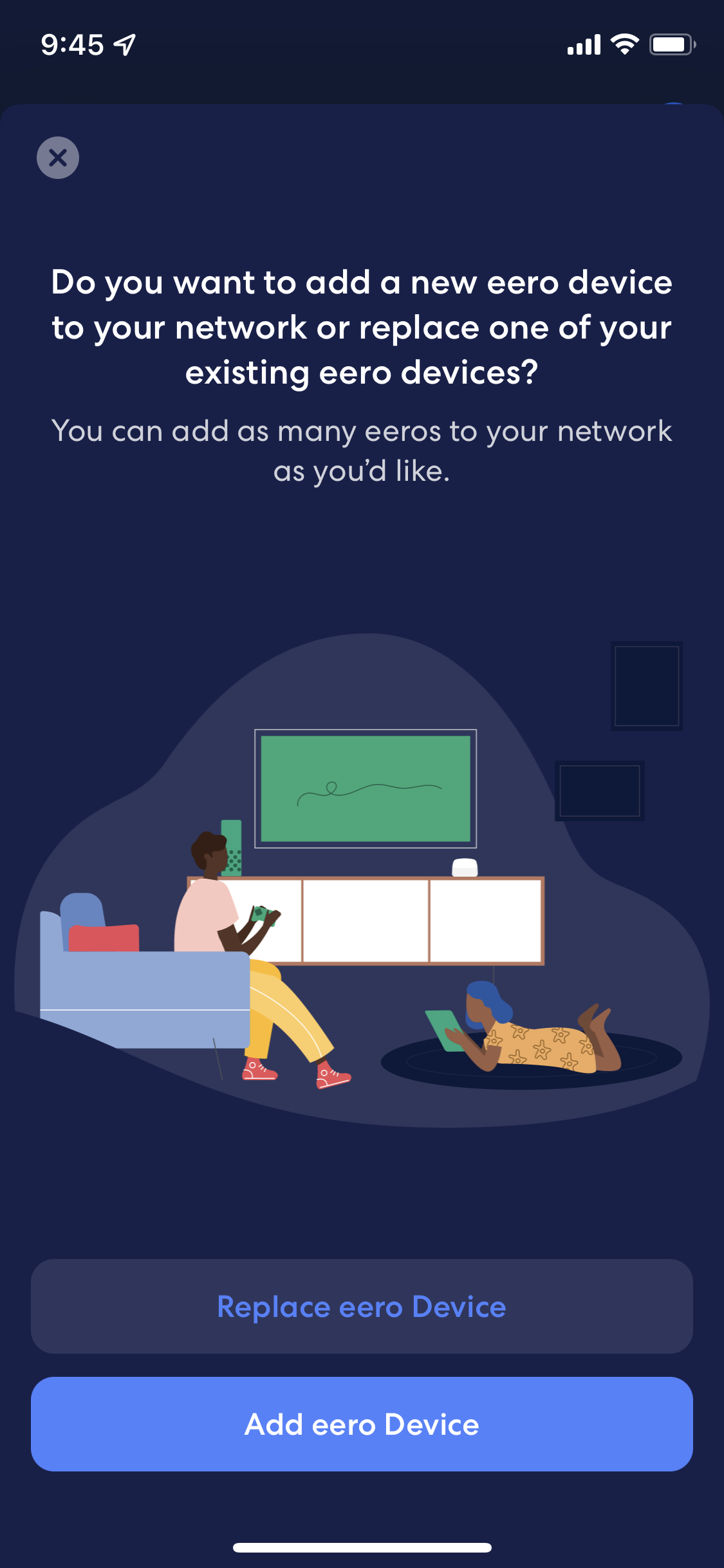
- Follow prompts to connect your new eero device.
Connecting Devices to Your Eero Network
- Open the wifi settings on the device you would like to connect.
- Locate the eero network and enter the network password you’ve selected.
Blocking Devices From Your Eero Network
- The eero app homepage features a list of devices connected to your eero network.
- Select the device you’d like to block.
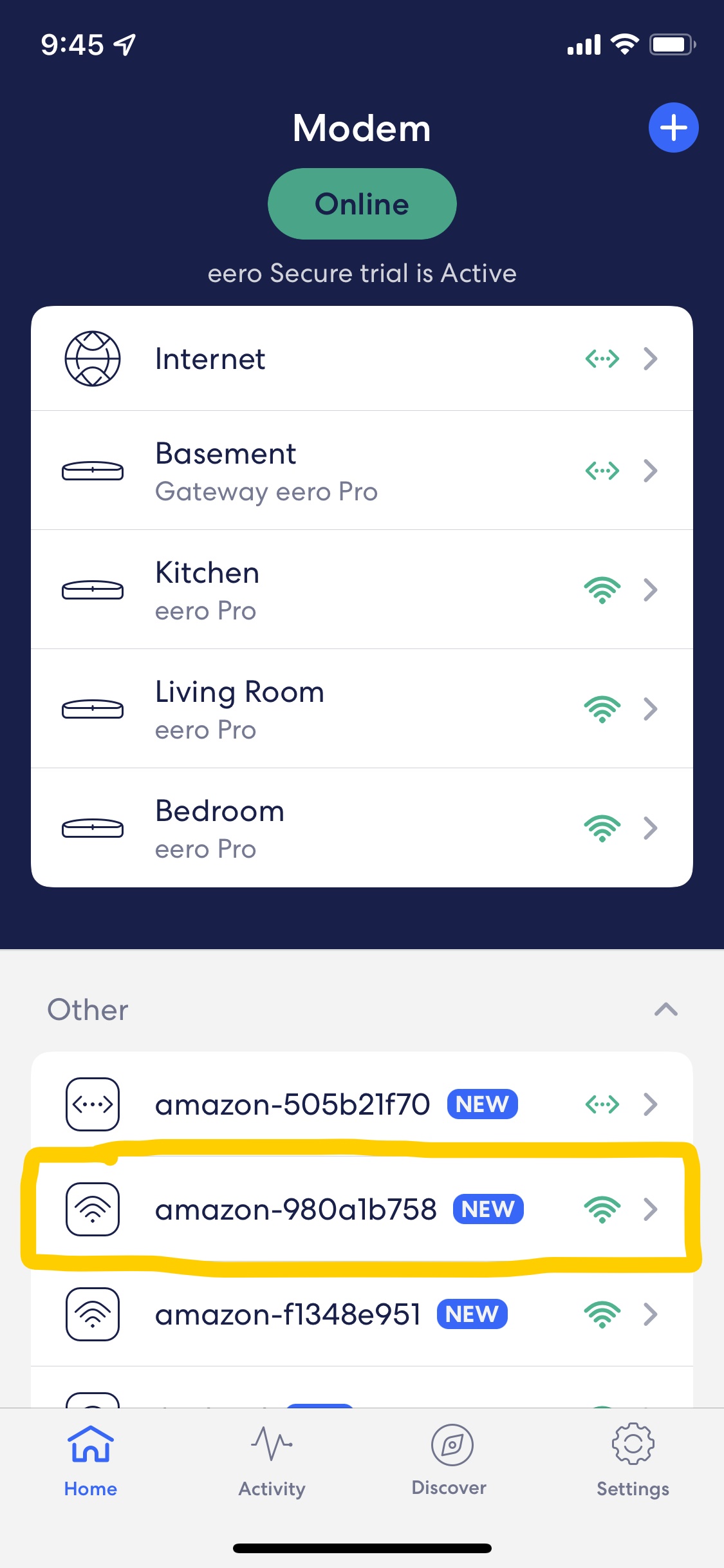
- Select Block This Device.
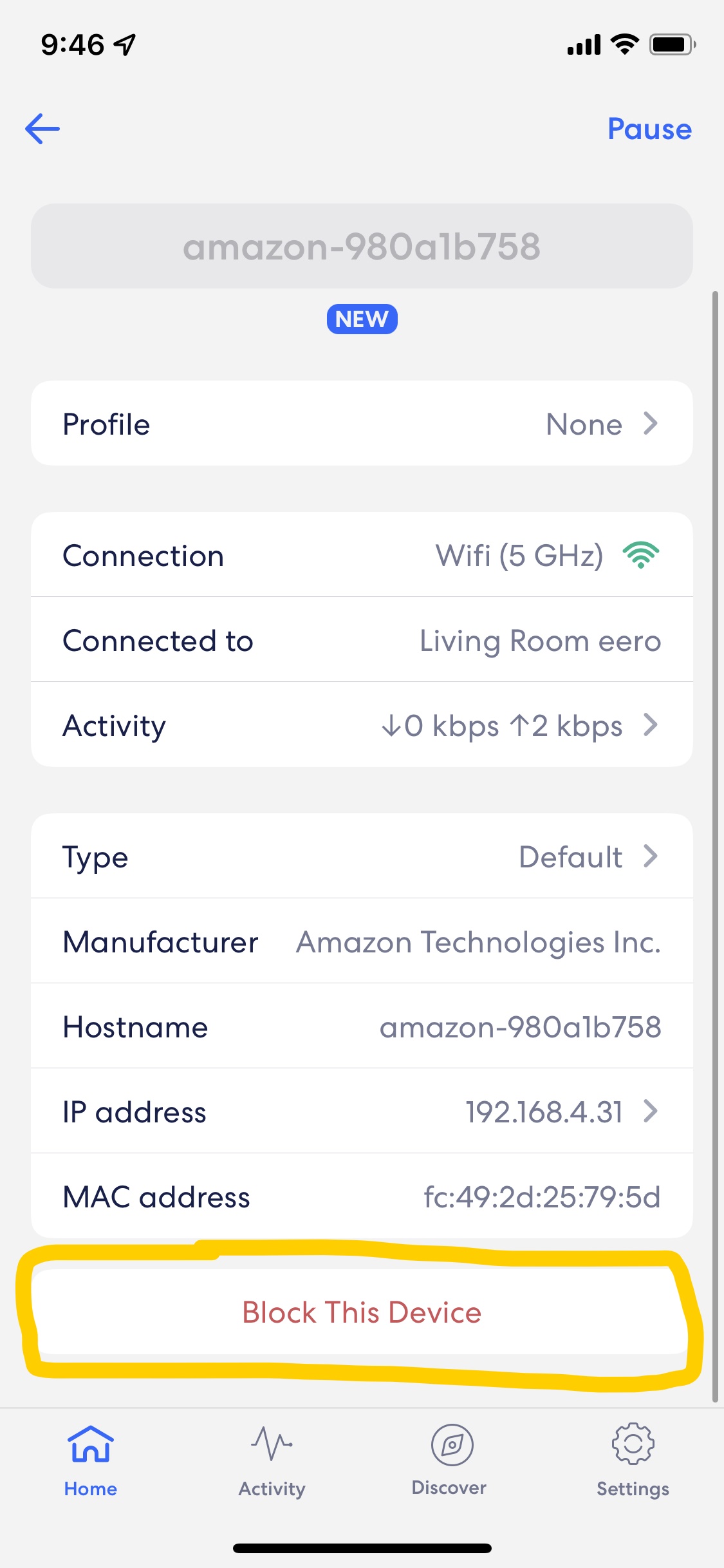
Renaming Your Eero Network
- In your eero app, tap the Settings tab.
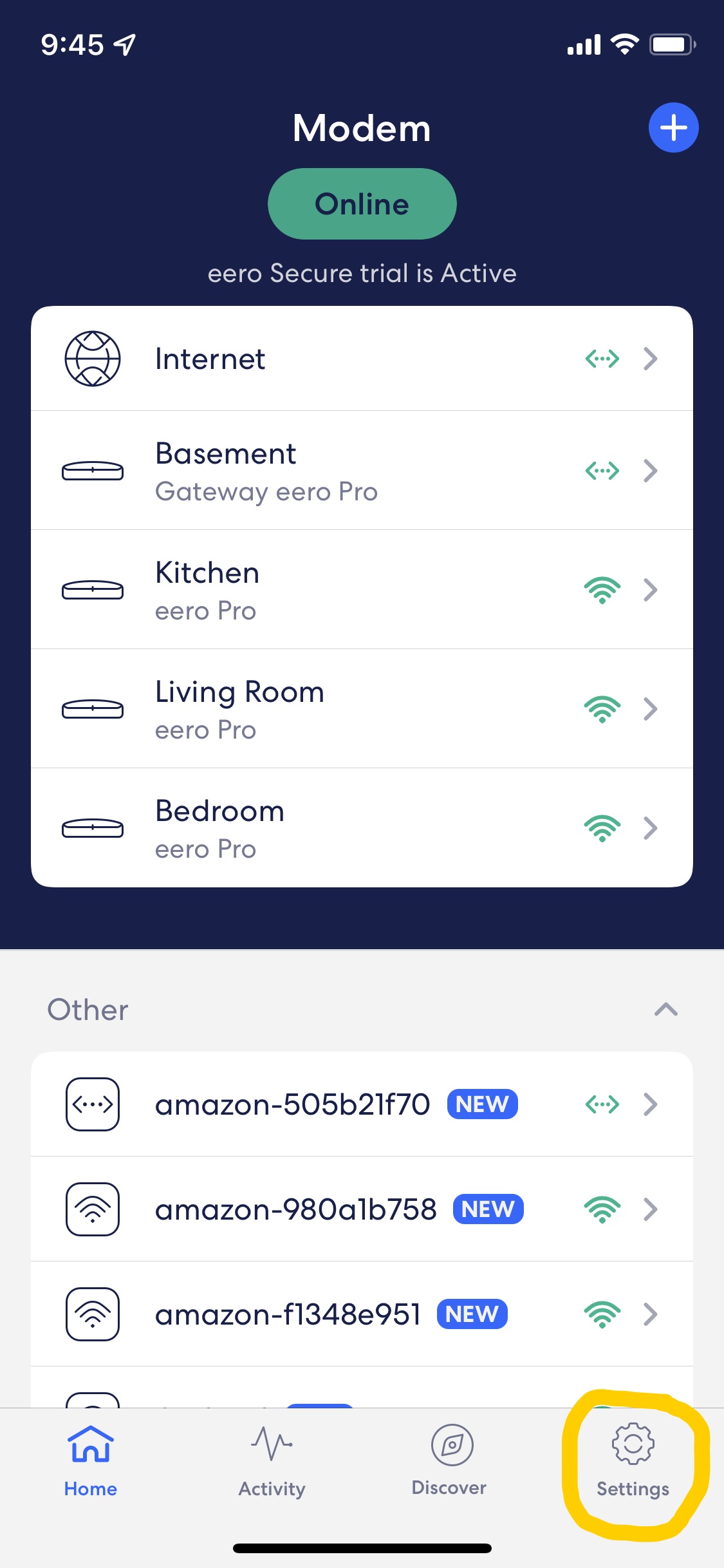
- Select Wifi Name.
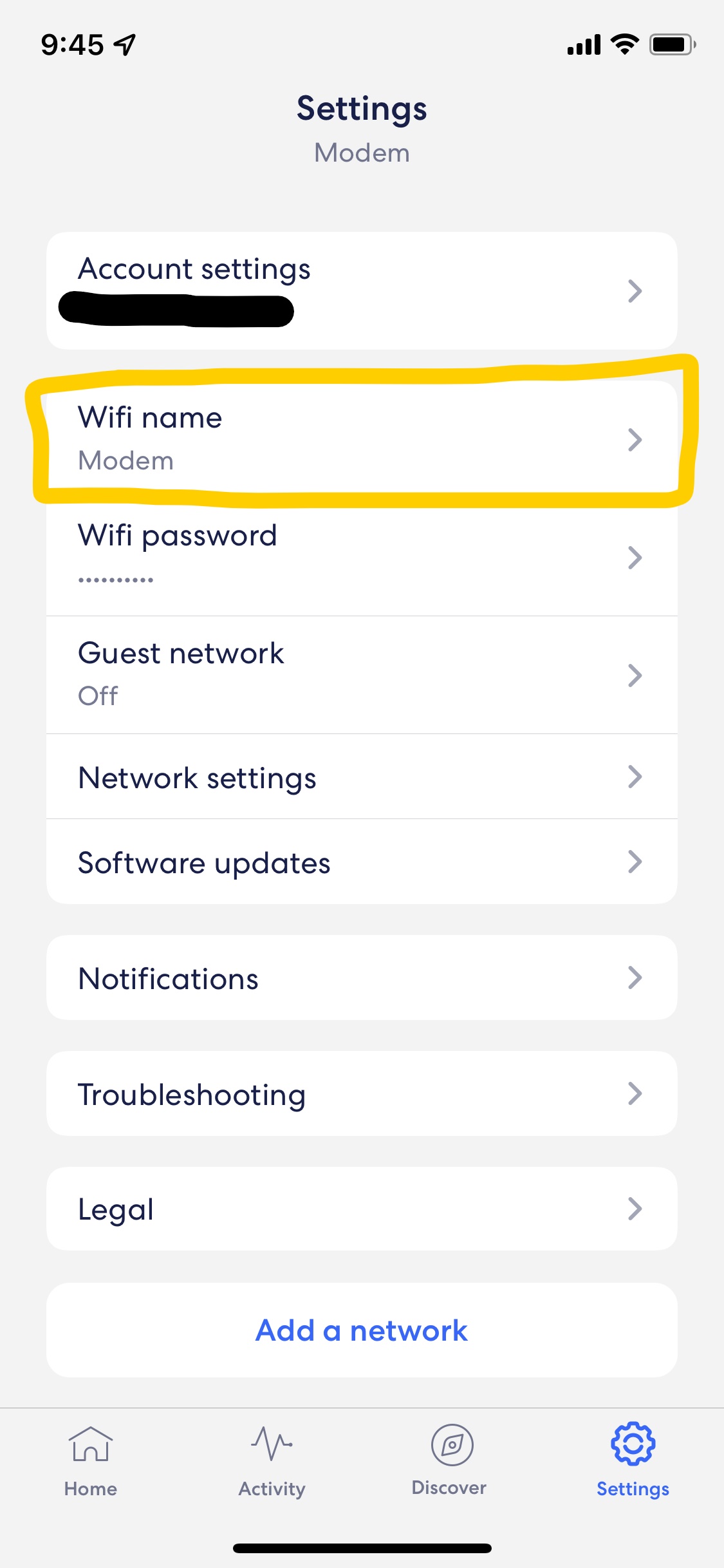
- On the next page, type in your new network name.
- Click Save.
Finding or Editing Your Eero Network Password
- In your eero app, tap the Settings tab.
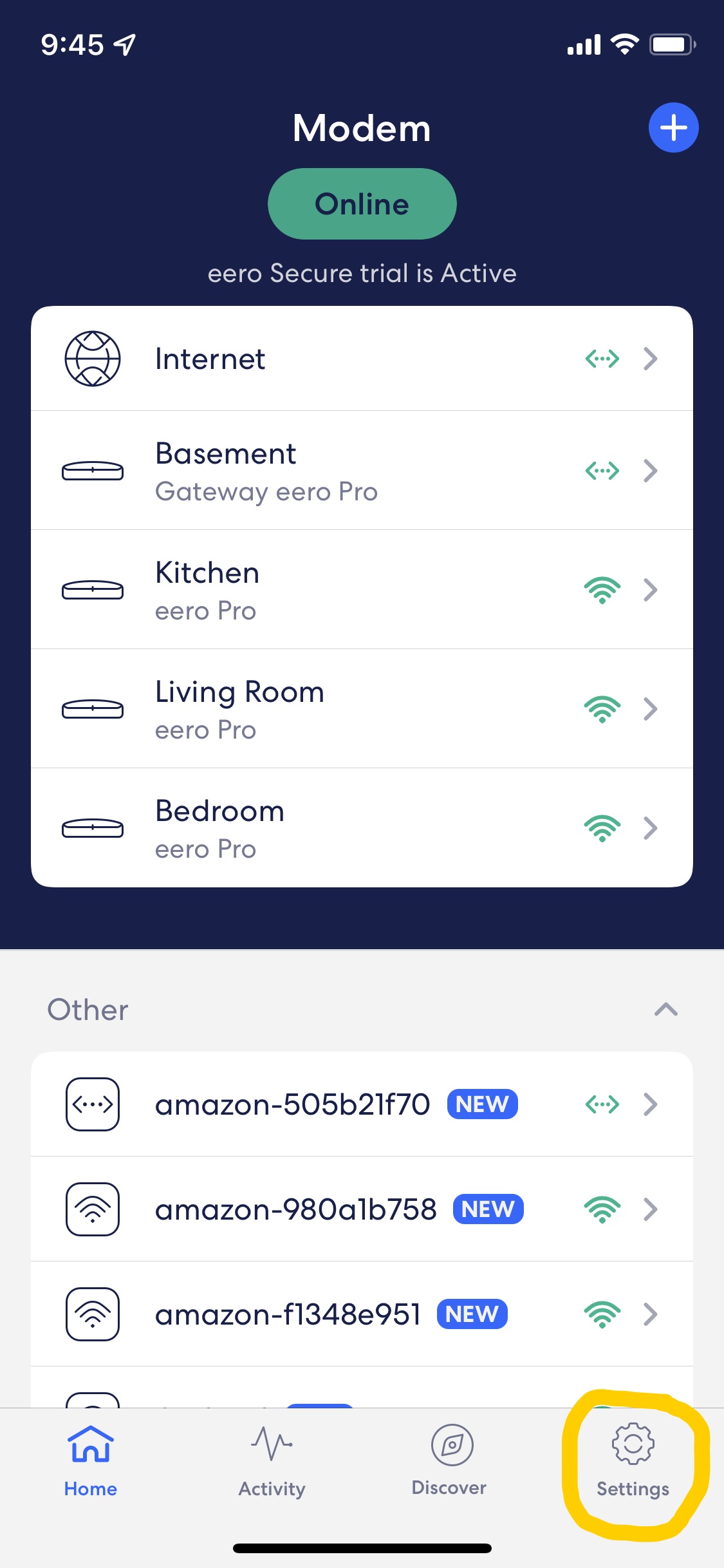
- Select Wifi Password.
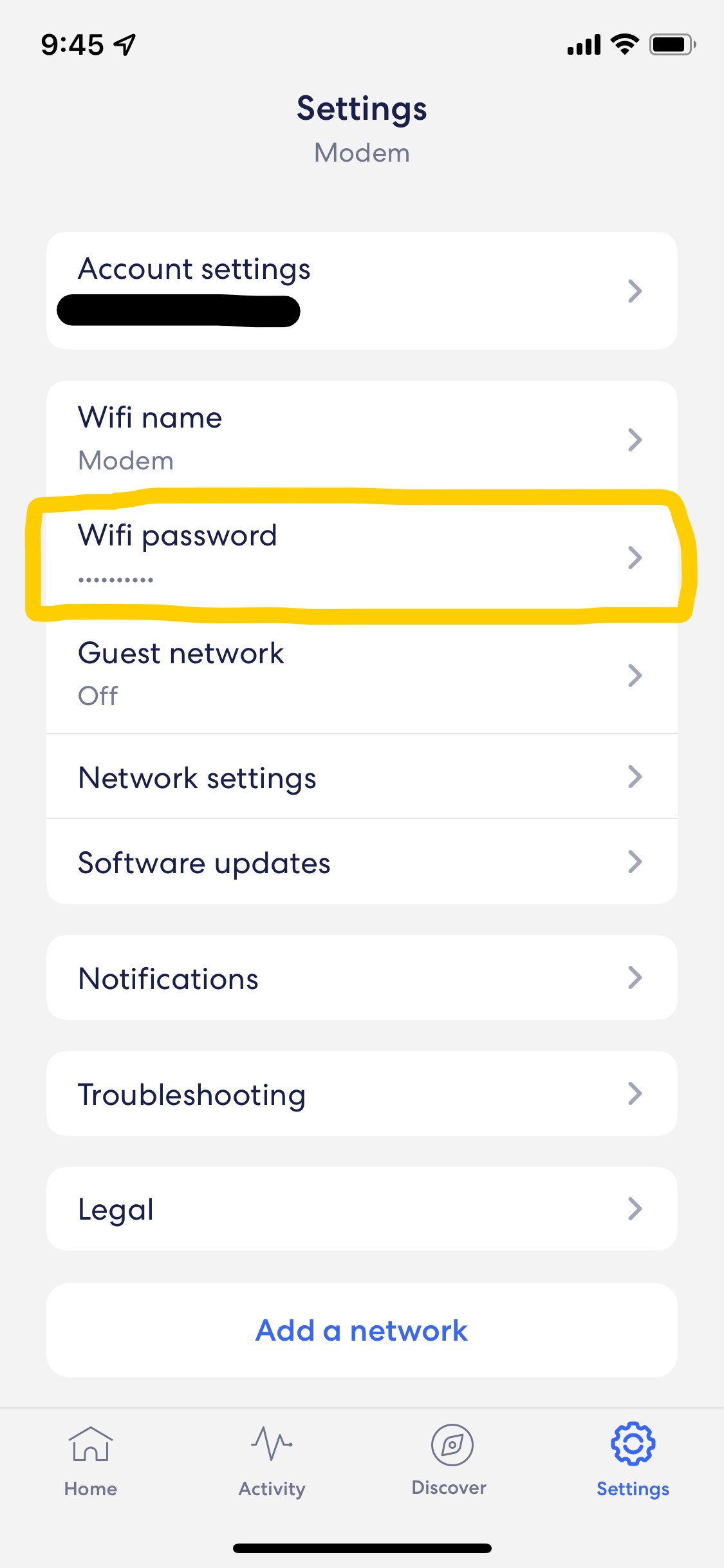
- The next page will display your current password.
- Select Edit Password to change the current password.
Running A Speed Test
- In your eero app, tap the Activity tab.
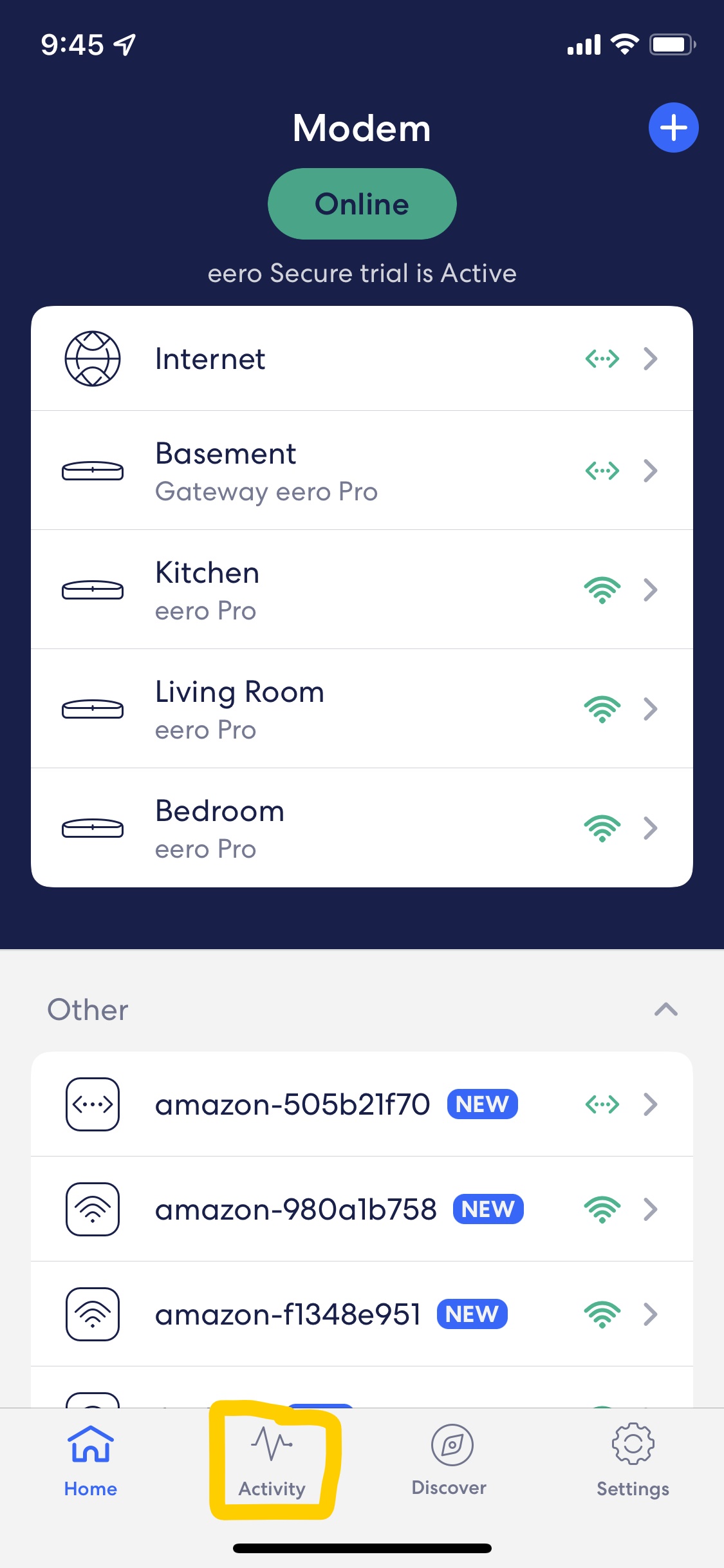
- Select either Fastest Download or Fastest
Upload.
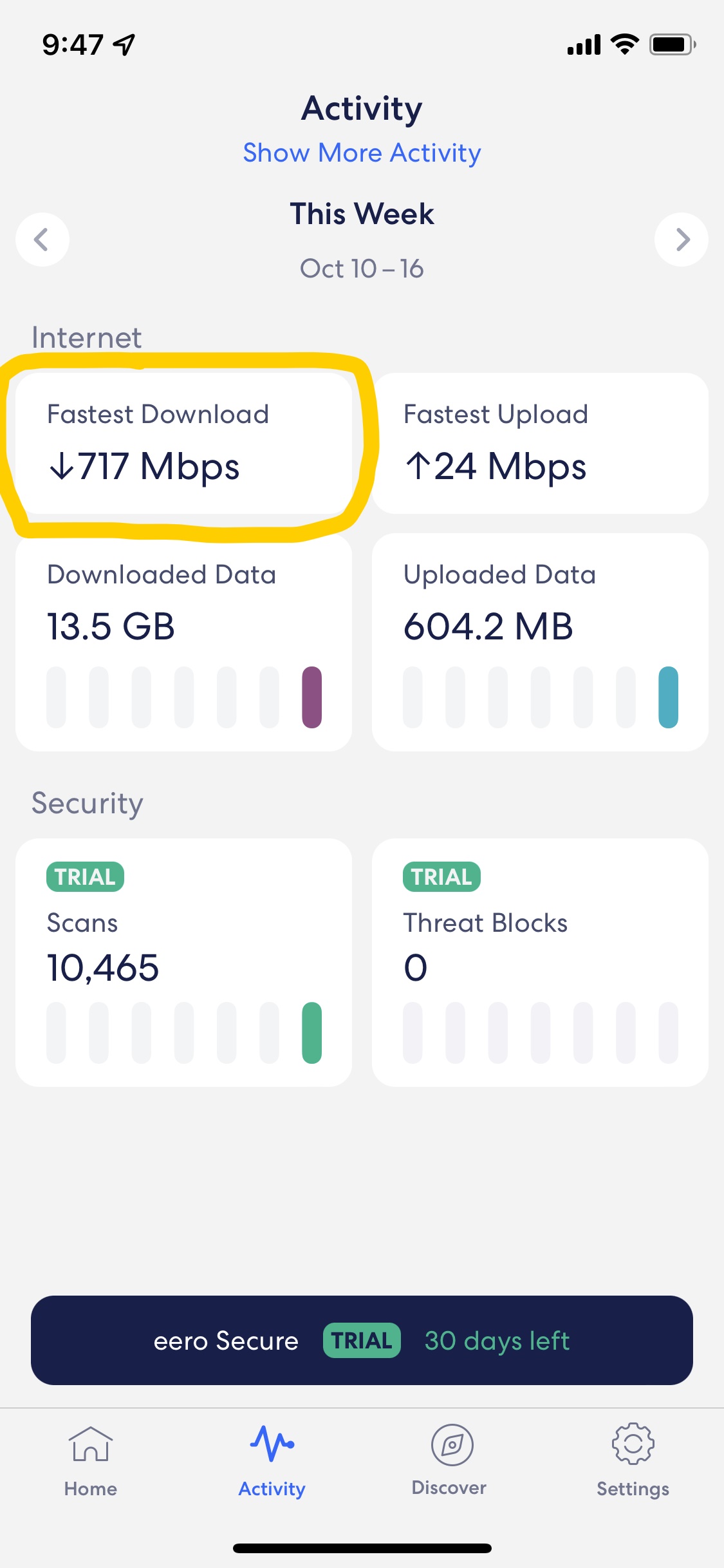
- Select Run Speed Test to check
your current network speed.
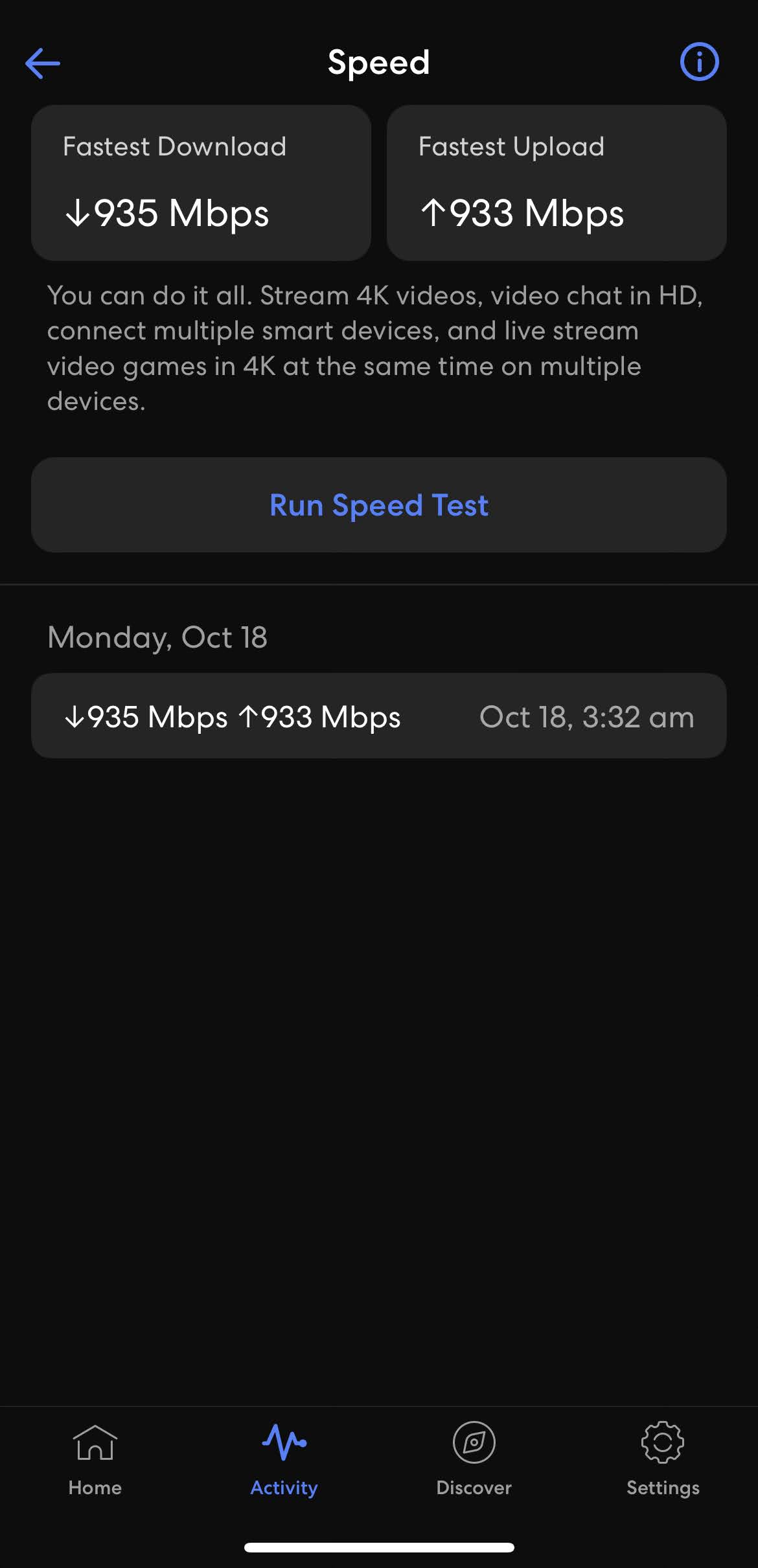
- You can also select Internet from
the Home tab of the app, then select
Run
Speed Test
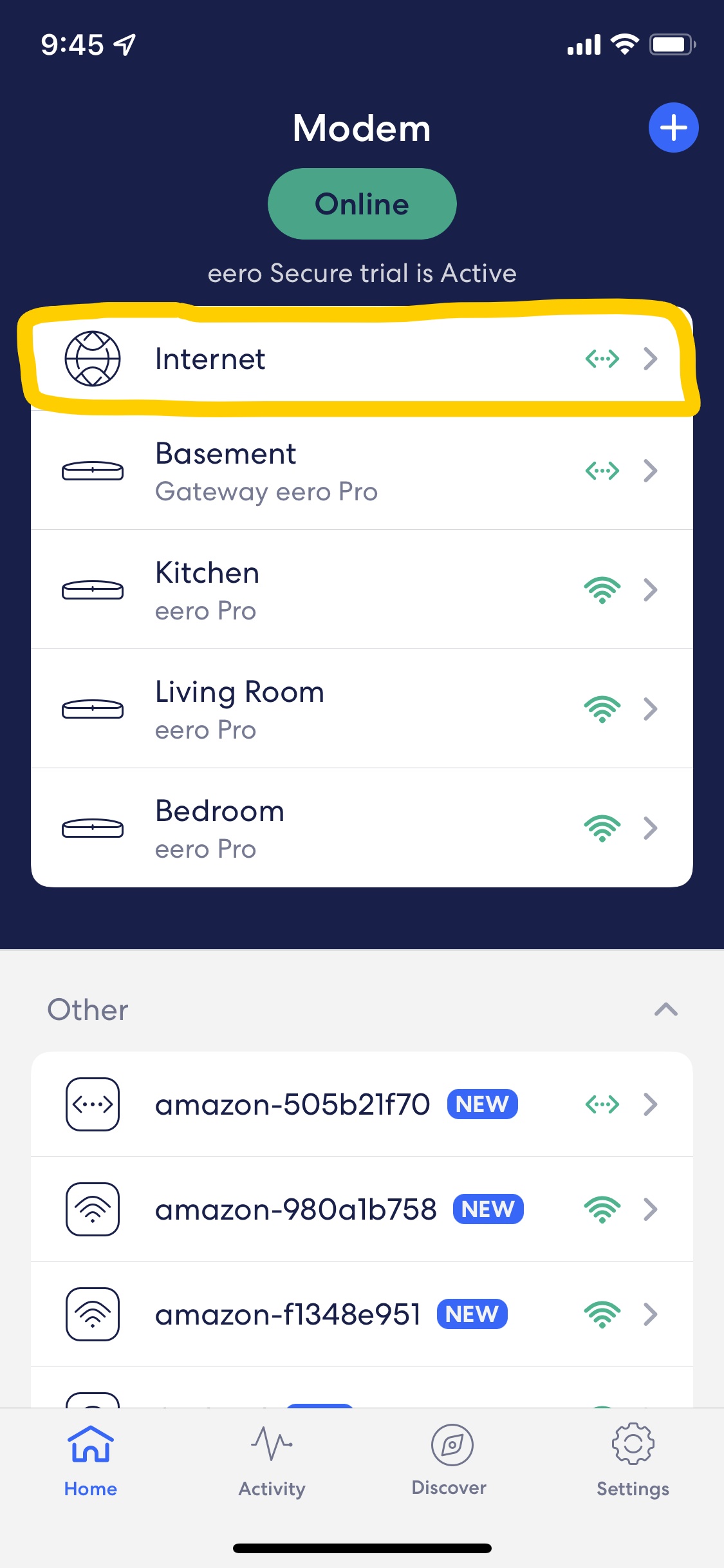
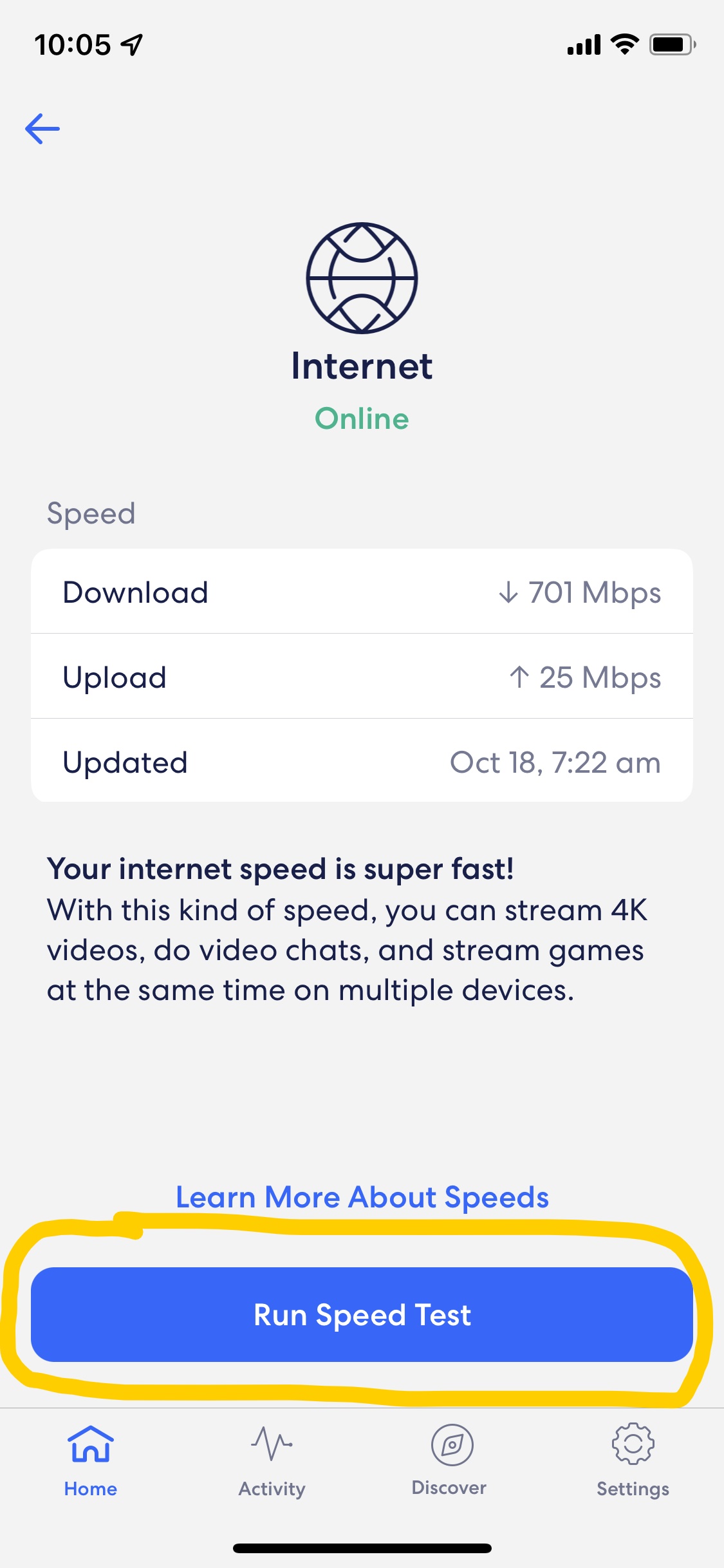
Viewing Data Usage and Network Activity
- In your eero app, tap the Activity tab.
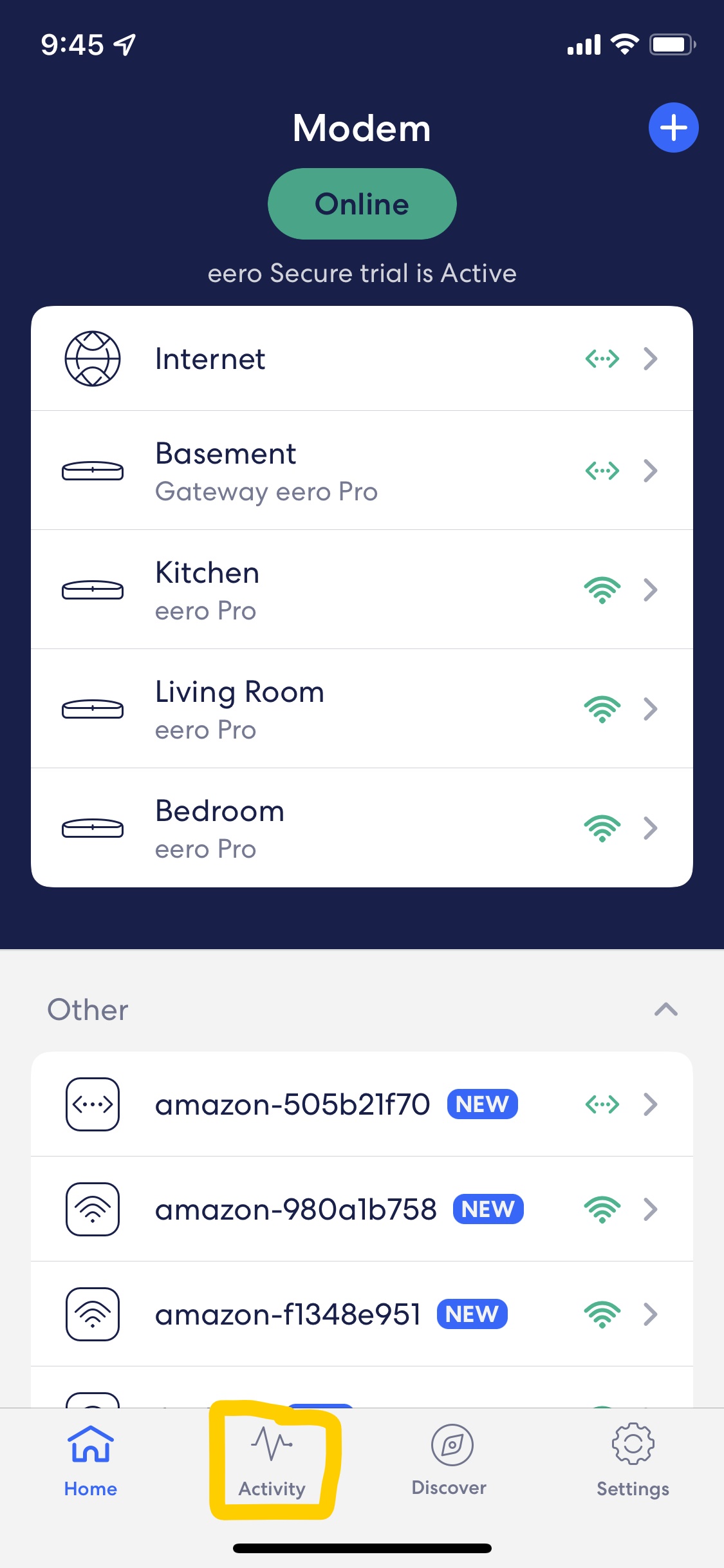
- Tap on either Downloaded
Data or
Uploaded Data to see a breakdown
chart of data usage
and the devices that have used the most data.
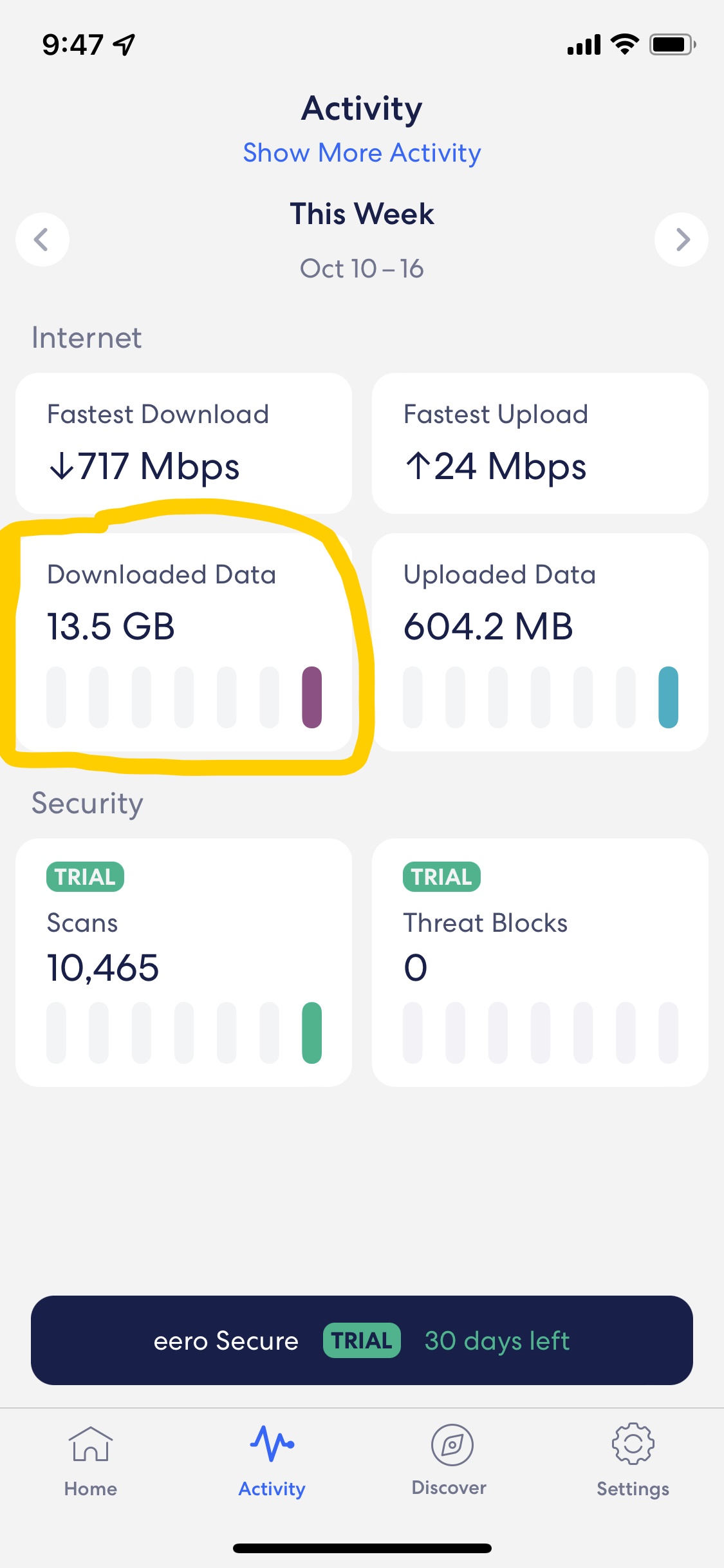
- The current week’s activity will be displayed.
Use the left
arrow to explore previous weeks.
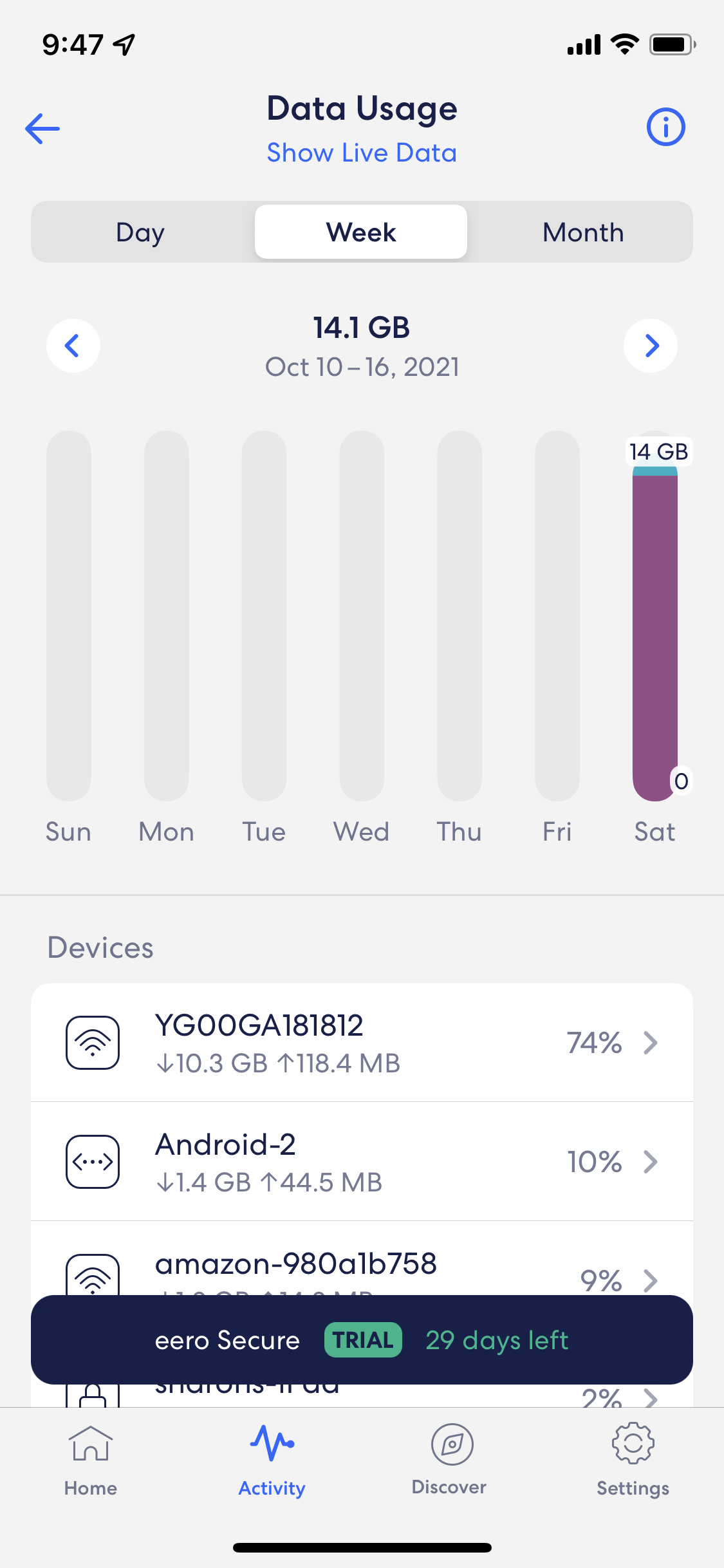
Blocking Websites
- In your eero app, tap the Activity tab.
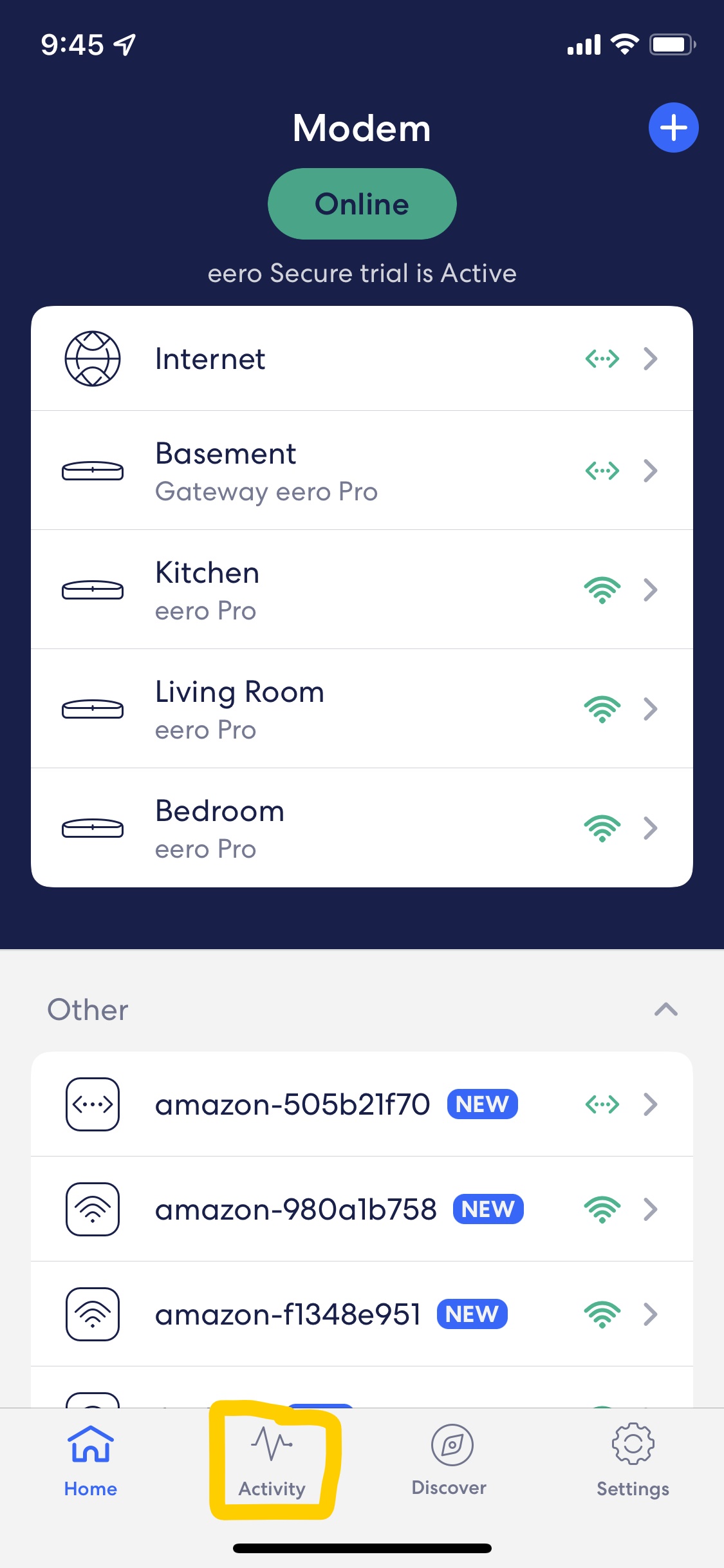
- Select More Activity.
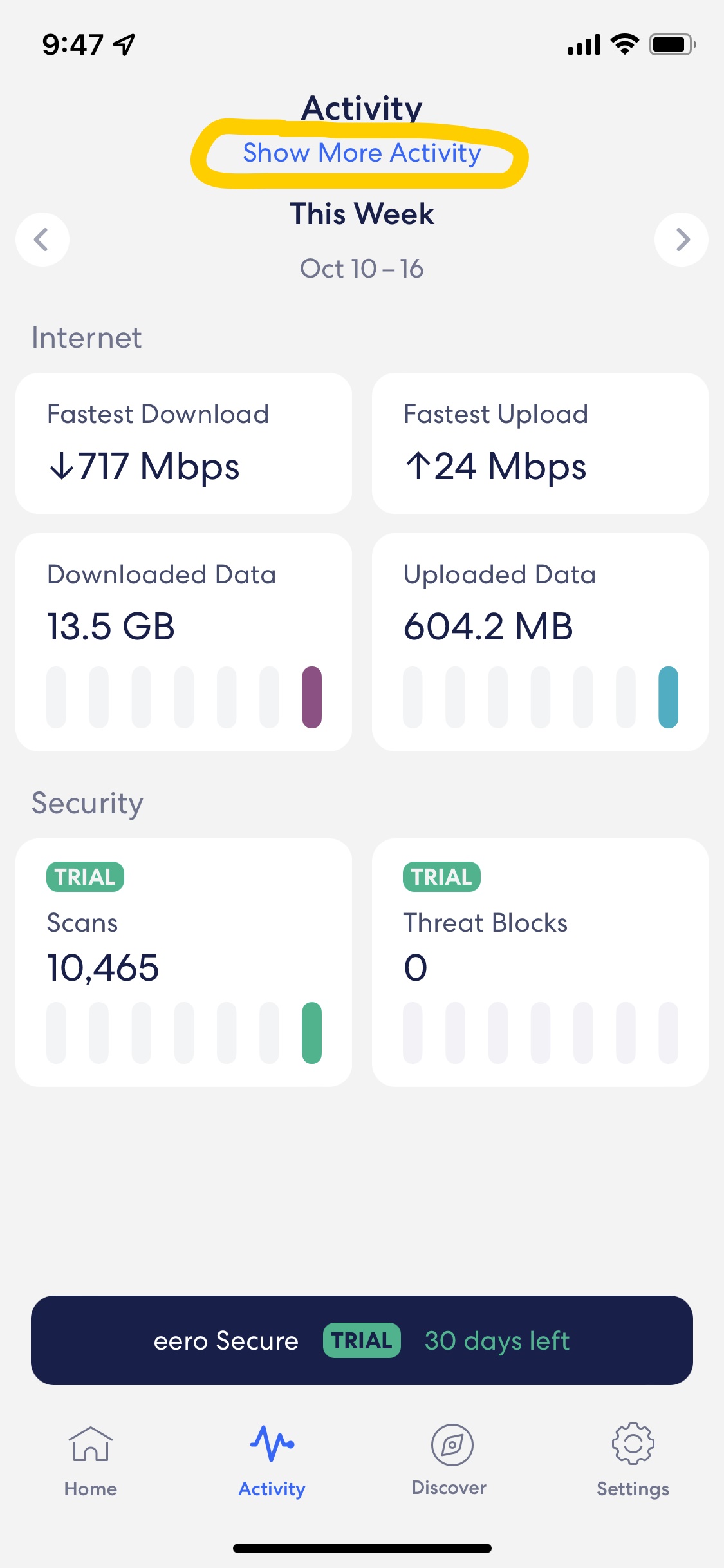
- Select Content Filters.
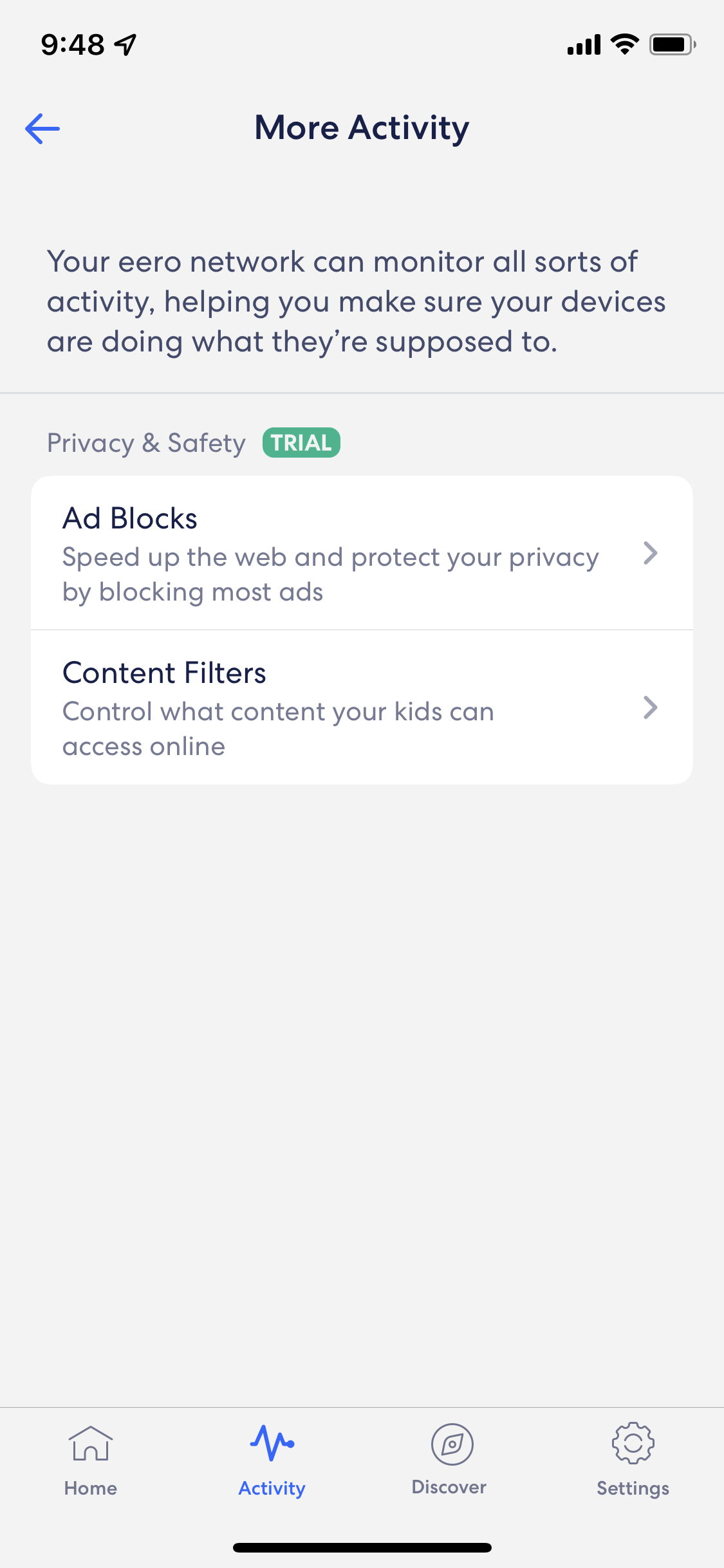
- Follow the prompts to limit the content accessible from your network.
Updating Software
- In your eero app, tap the Settings tab.
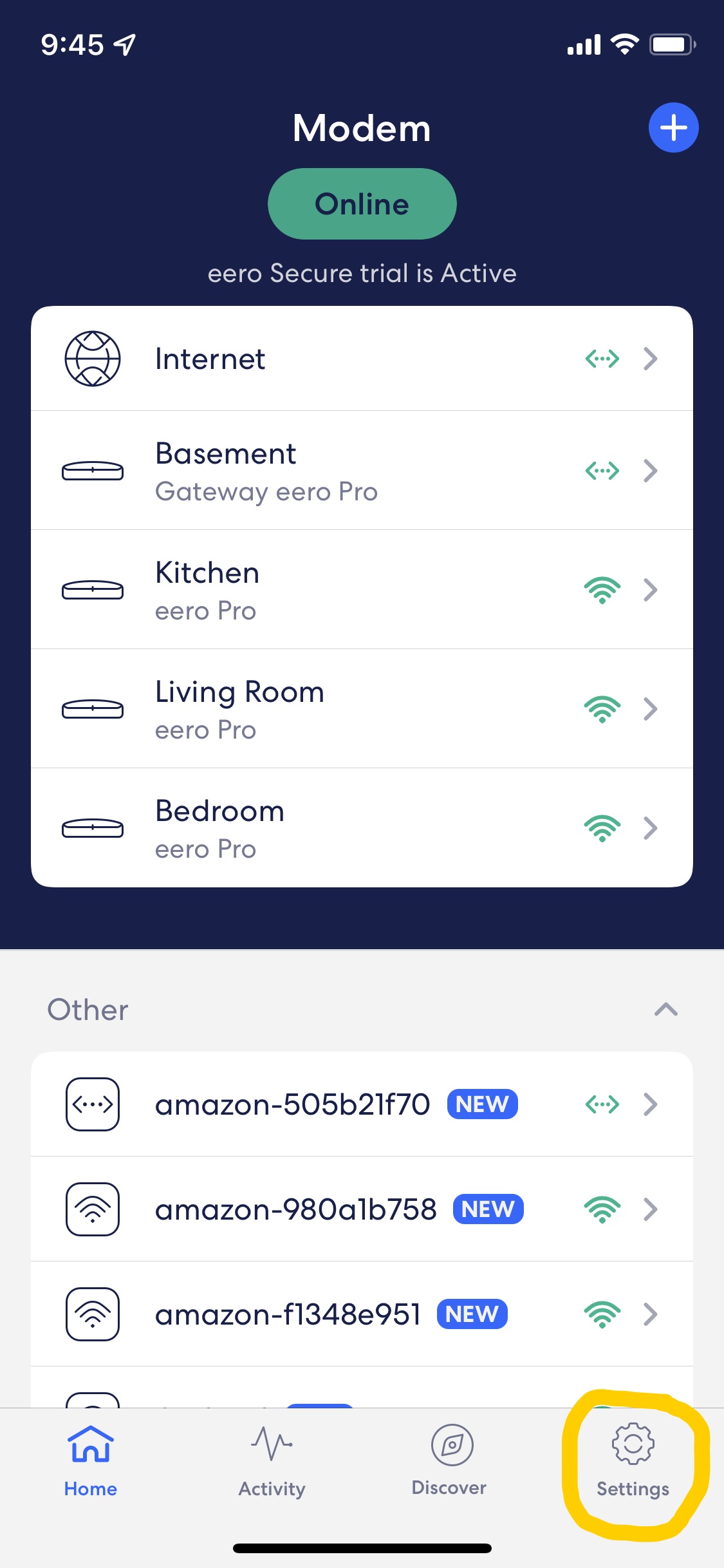
- Select Software Updates.
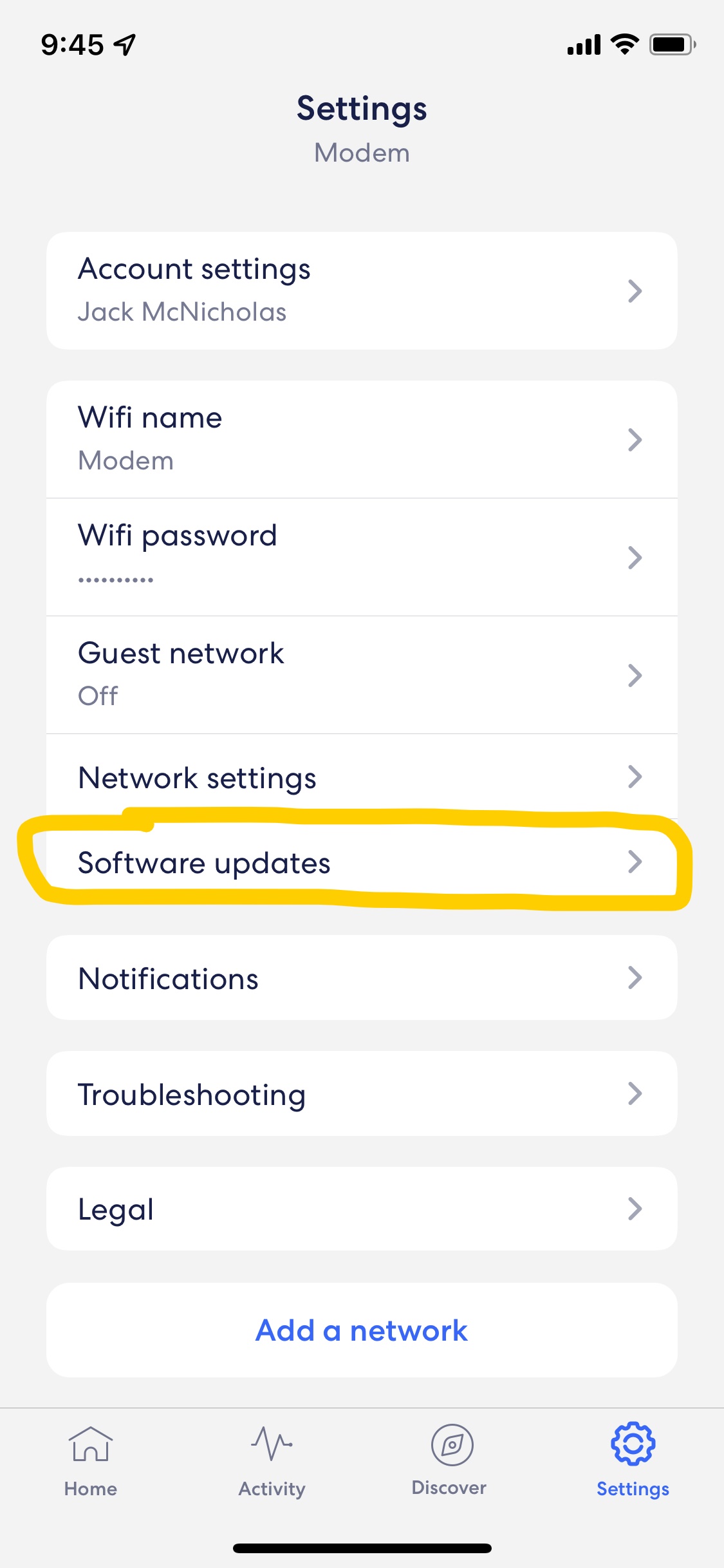
- The most recent software offering will appear with an estimation of time it will take to install. Note that you cannot cancel the update once it begins.
- If there is a new update available, you can select Install
Now and follow any further instructions given.
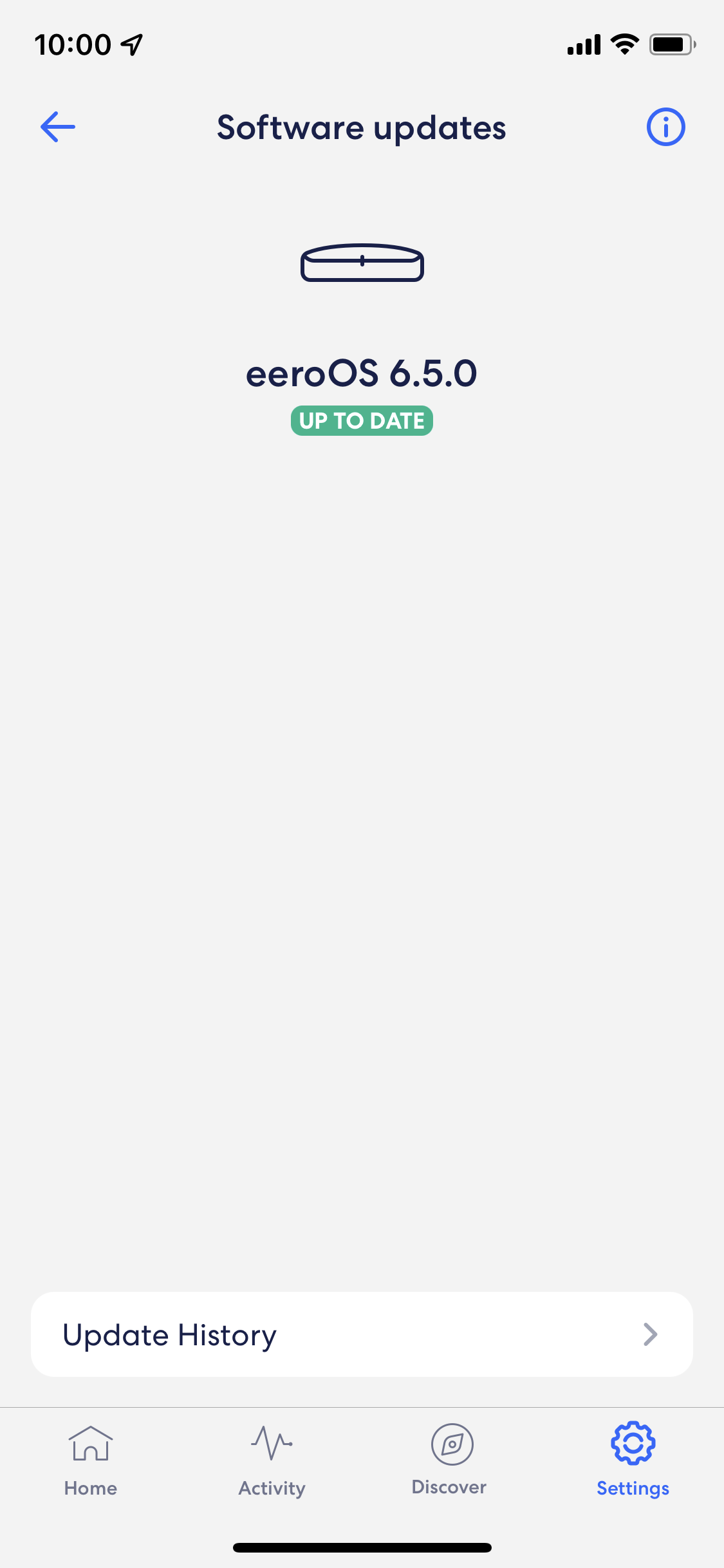
Signing Out
- In your eero app, tap the Settings tab.
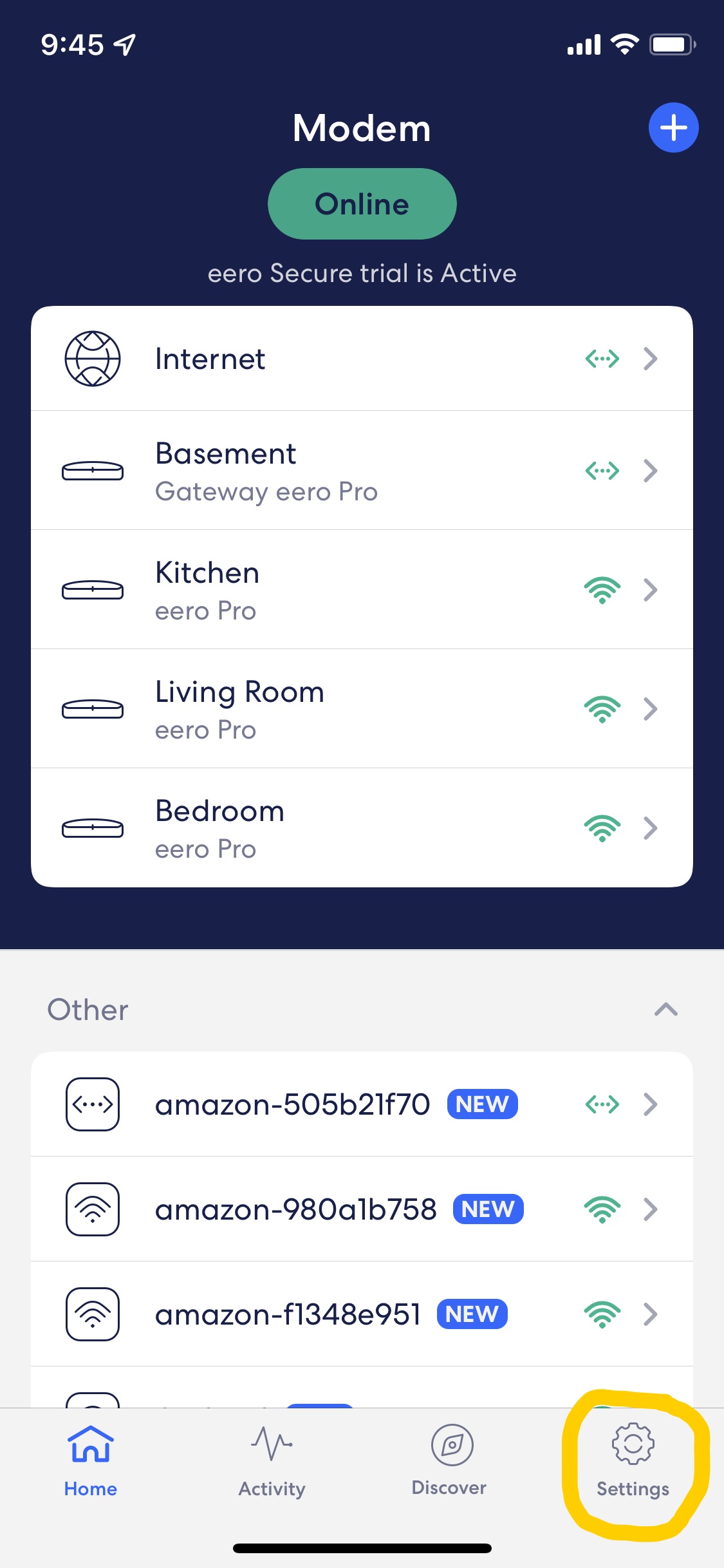
- Select the top Account
Settings button.
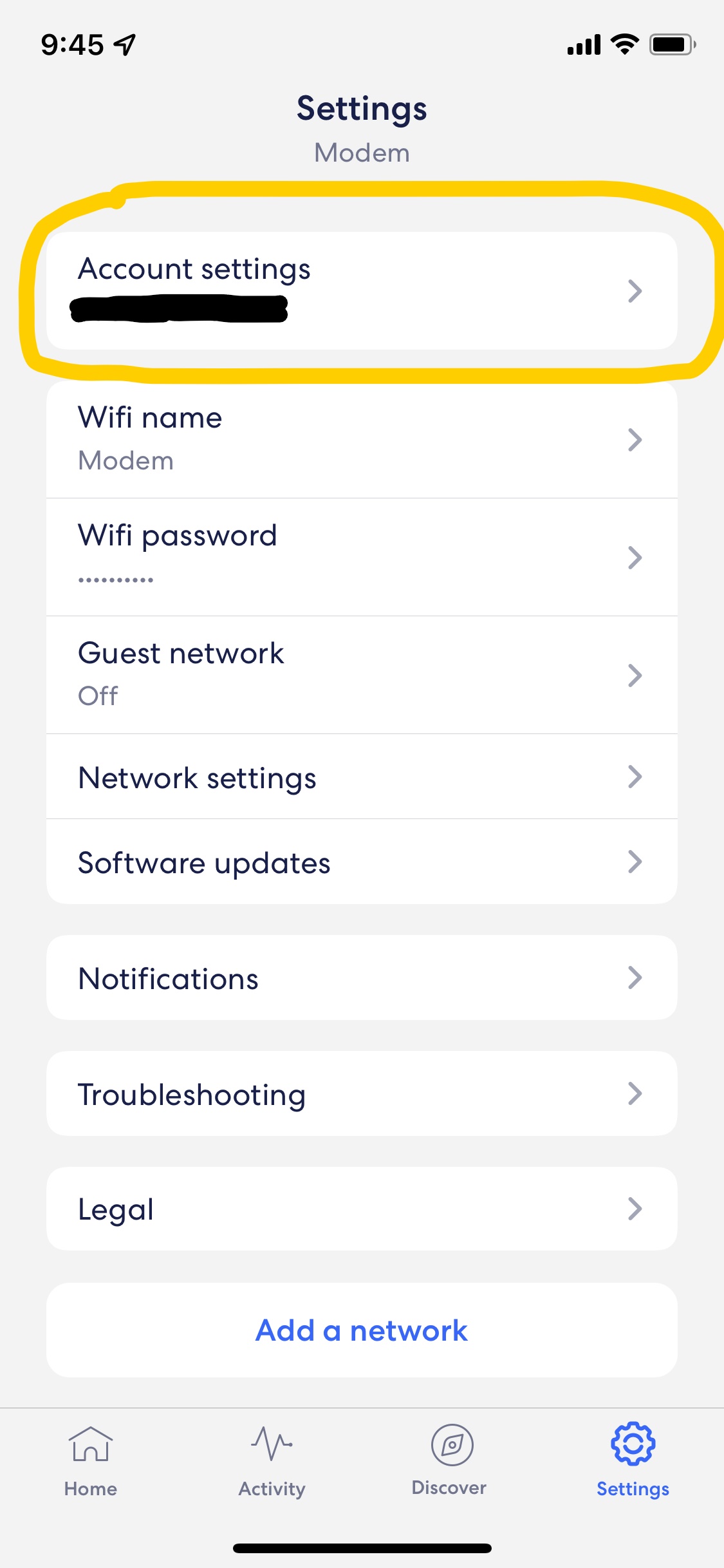
- Click Sign Out in the top
right corner.