Apple TV
Using Your Apple TV Remote
- The top portion of your remote is a swipe pad. Swipe
left, right,
up or down to scroll. Click the pad once to select.

- The Menu button will
take you to the previous screen.

- The screen
button to
the right of the Menu button will take you to the main entertainment screen where
you can access your viewing library. This is different from the home screen that
pops up when you access
your Apple TV device.

- The microphone
button can be used to access voice control. Hold the
button and say your prompt (ex. A show
title or actor’s name). Release the button to complete the request.

- The >II button
can be used to control playback.
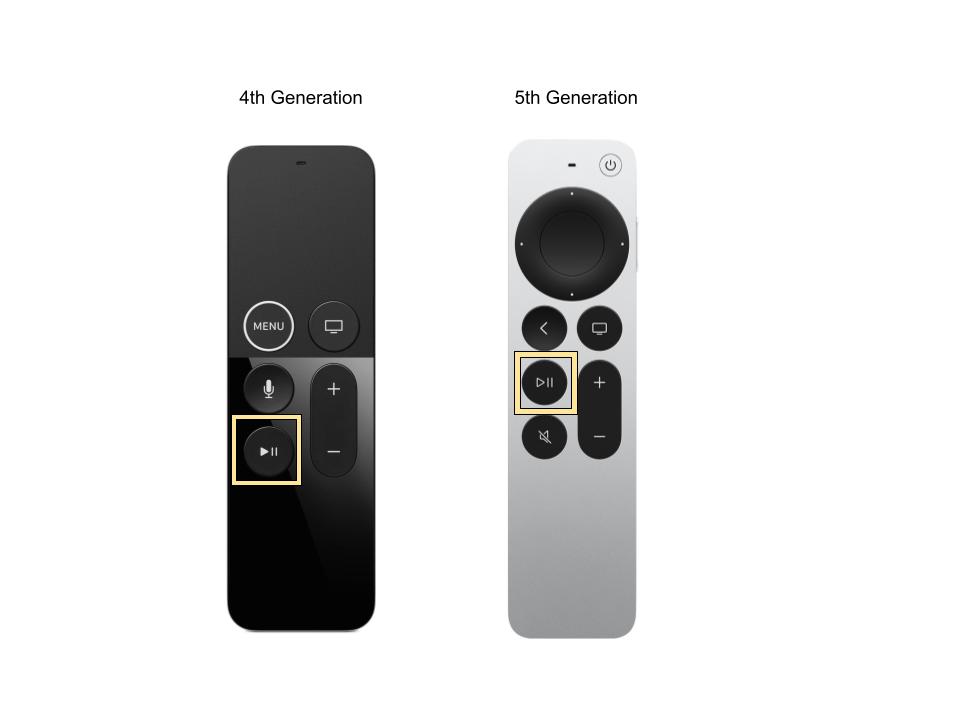
- Use the + and - buttons to
control volume.

- The remote can be charged with a Lightning to USB cable, the same cable used to charge the latest generations of iPhones.
Using Your Apple TV Remote for Playback Controls
- To play or pause content, either click the >II button or click the
swipe pad once.
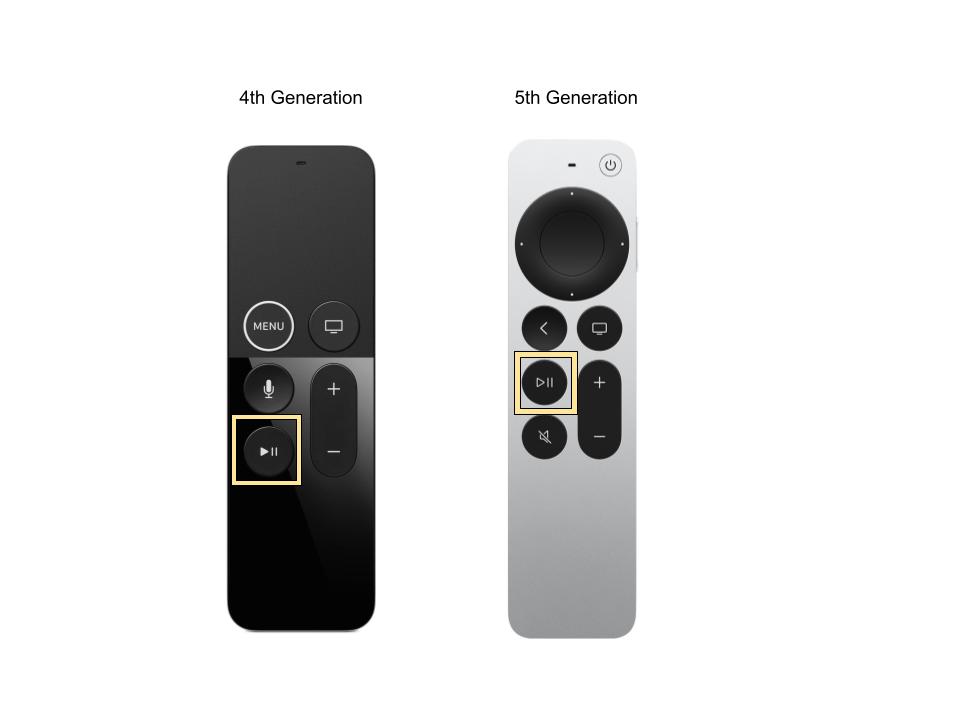
- To skip backward or forward 10 seconds, press left or right on the
touch surface. Press again to skip another 10
seconds.
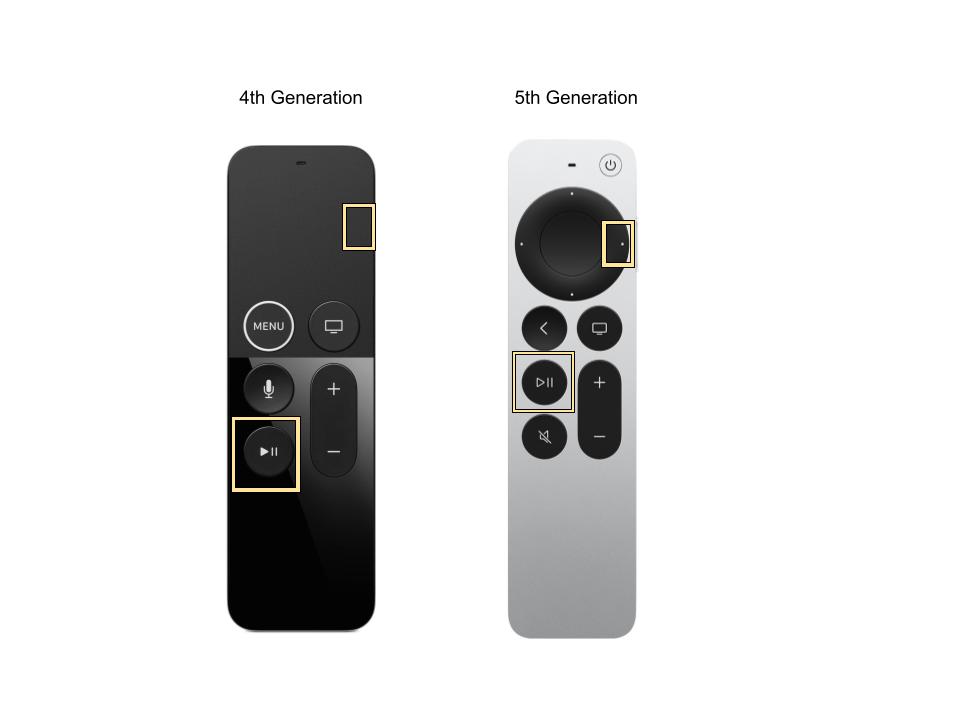
- To continuously rewind or fast-forward, press and hold left or right
on the touch surface. Press left or right
repeatedly to cycle through rewind or fast-forward speed options (2x, 3x, 4x).
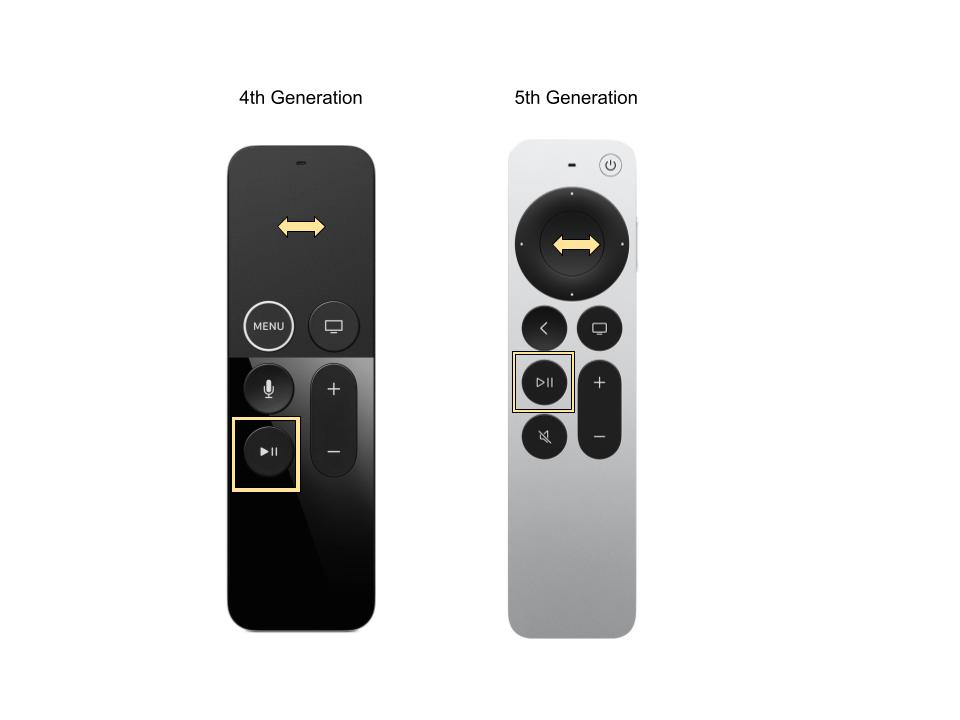
Troubleshooting Your Apple TV Remote
- Charge it for 30 minutes using a Lightning to USB cable and a USB wall charger.
- Unplug your Apple TV from the wall power outlet. Wait at least six seconds, then plug it back in.
- If your remote still isn't working as expected, follow the steps for your type of remote. After each step, see if you still need help.
- Point your remote three inches away from your
Apple TV. Then
press and hold Menu and
Volume Up (+) for five seconds. If asked, place your
remote on top of Apple TV to complete
pairing.

Setting Up and Using Your iPhone or iPad as an Apple TV Remote
- You can use Apple TV Remote controls in the Control Center on an iOS or iPadOS device.
- If you have an iOS device with iOS 12 or later, or an iPadOS device with iPadOS 13 or later, these controls are automatically activated when the device connects with Apple TV (the devices must be connected to the same network).
- If you don’t see the Apple TV Remote icon in the Control Center on your iOS or iPadOS device, you can add it manually.
- On the iOS or iPadOS device, go to Settings.
- Select Control
Center, then click Customize
Controls.
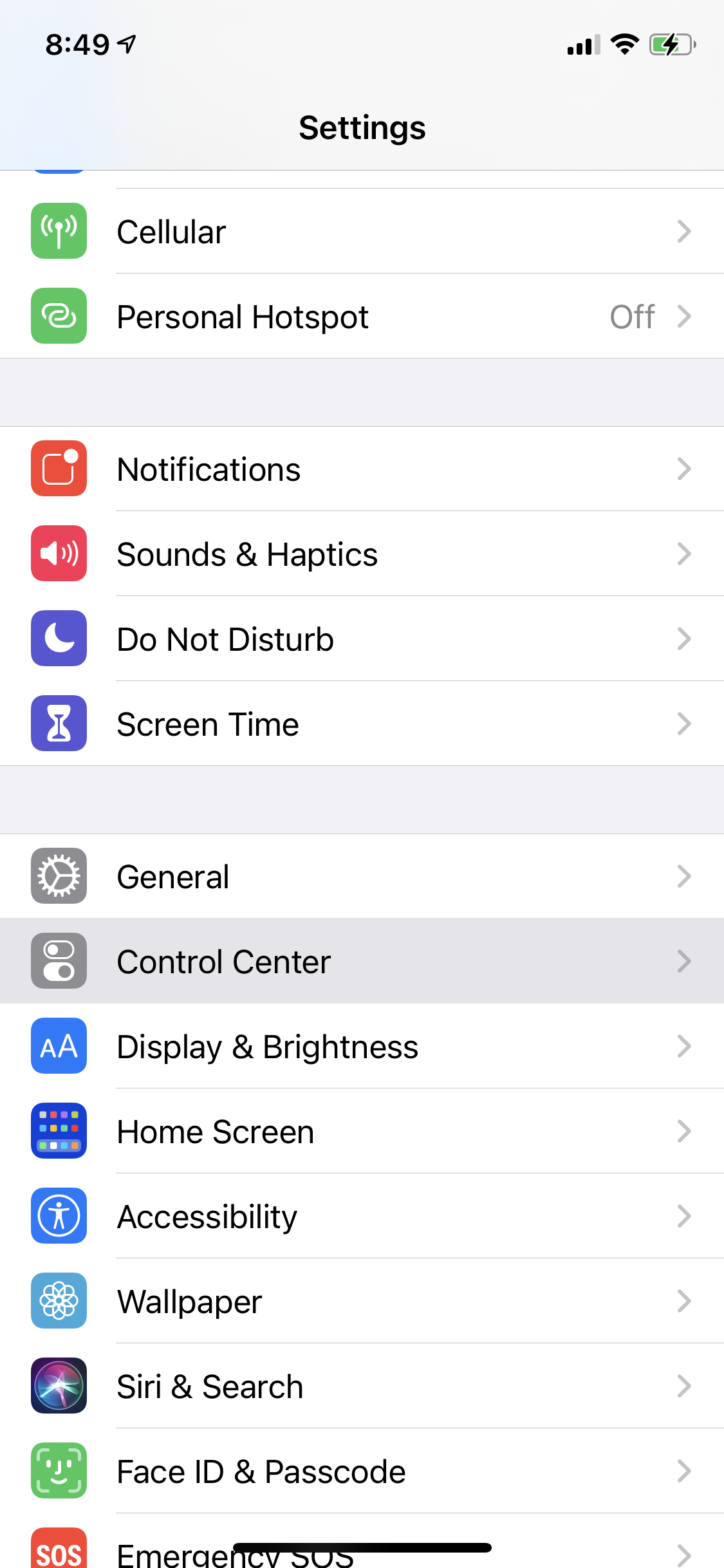
- Click the + button
next to Apple TV Remote in the More Controls list to add it to the Control
Center.
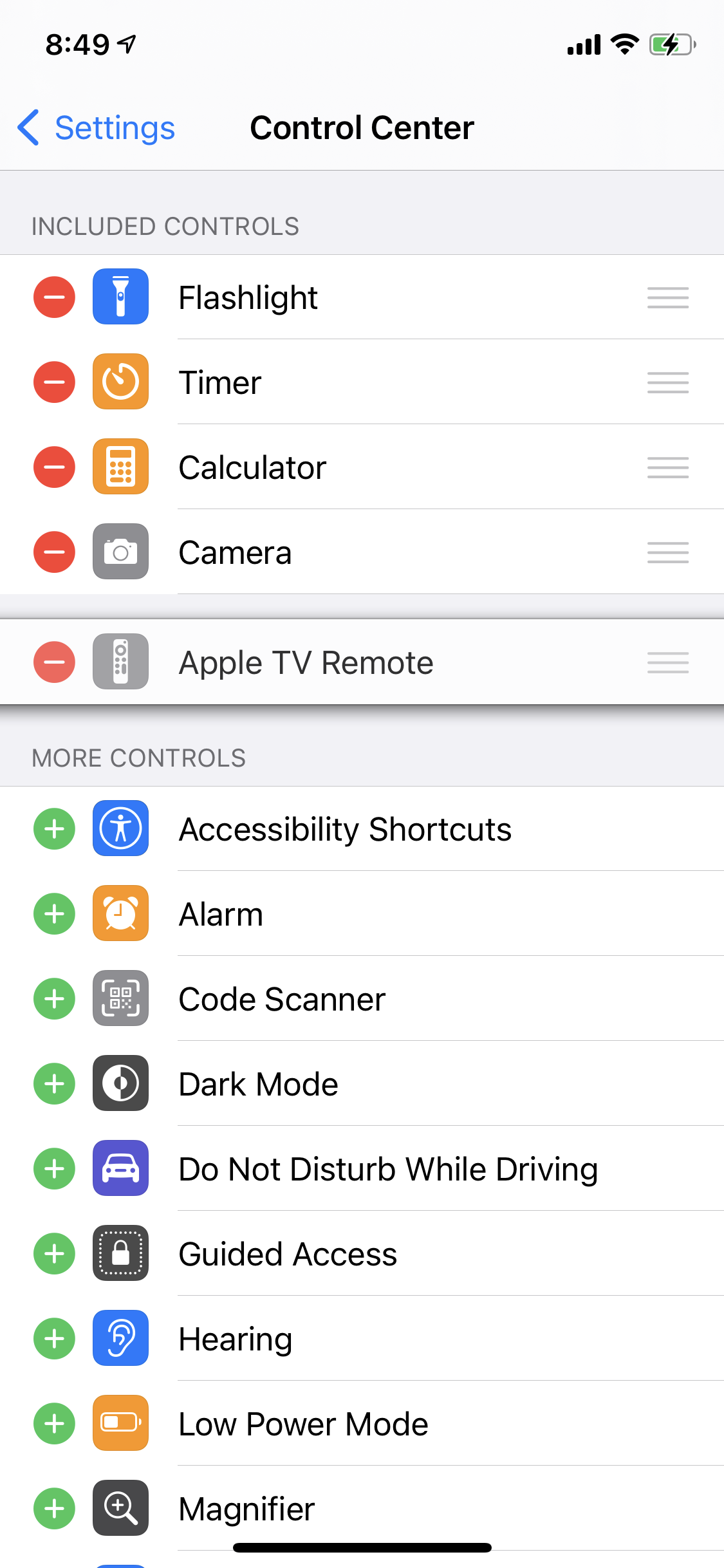
- To use the remote with your Apple TV, open the
Control Center
and then select Apple TV Remote.
The screen of the
device will appear with the same controls as your handheld Apple TV remote.
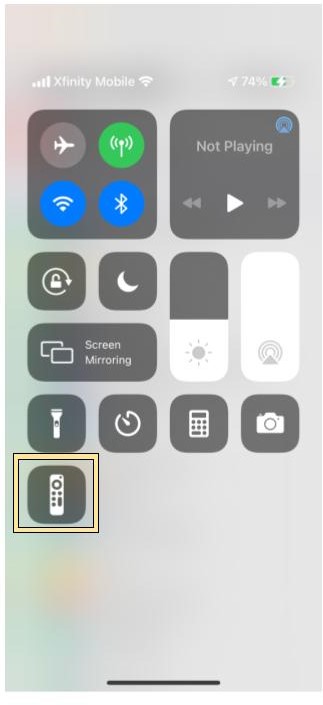
Downloading New Apps
- From the main Apple TV home screen, scroll down to
the icon that
looks like a blue box with a big A on it and select it. This is the App
store.
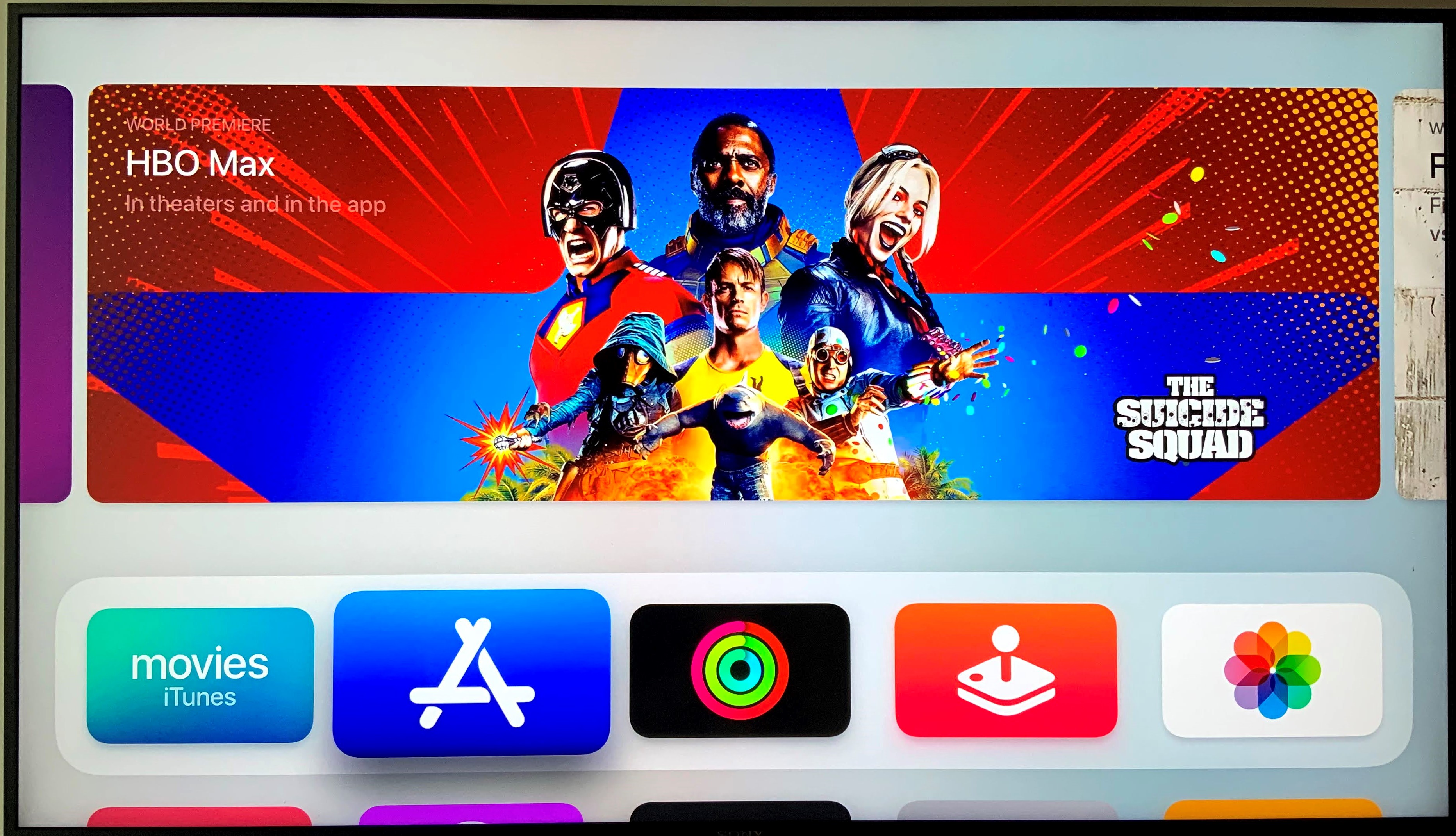
- Scroll right to the Apps tab at the top of the
screen.
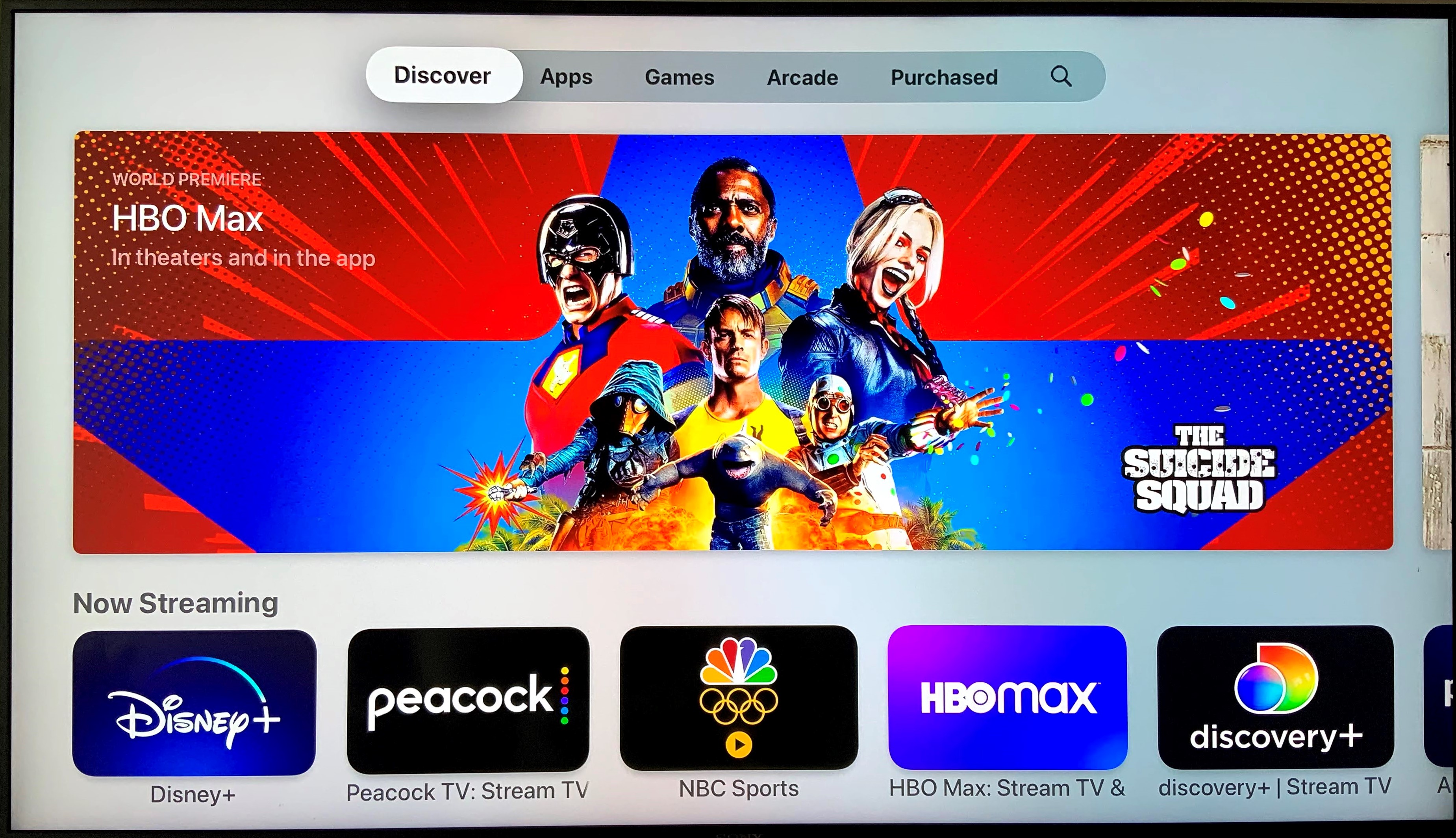
- Once you find an app you’d like to download,
select it and
then click Get. Follow
the prompts to
complete the setup.
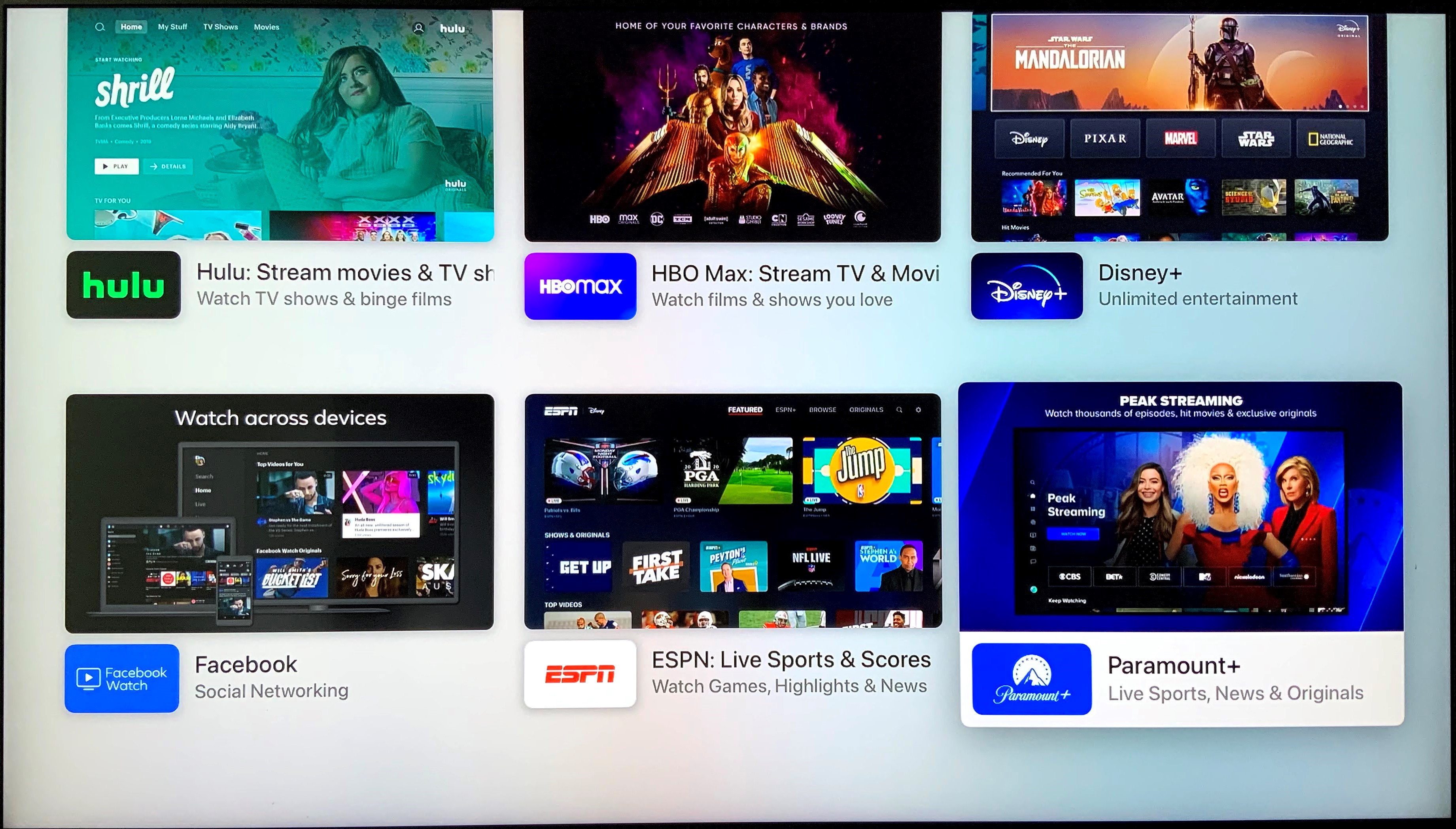
- Remember, you’ll need to make sure your Apple TV is connected with your Apple ID to make downloads and purchases. This can be configured from the Settings icon on the home screen.
- When the download is complete, you can access that app from the home screen.
- Looking for something in particular? From
the main App
Store page, scroll to the magnifying glass at the top of the screen. Select it to
open an on-screen
keyboard.
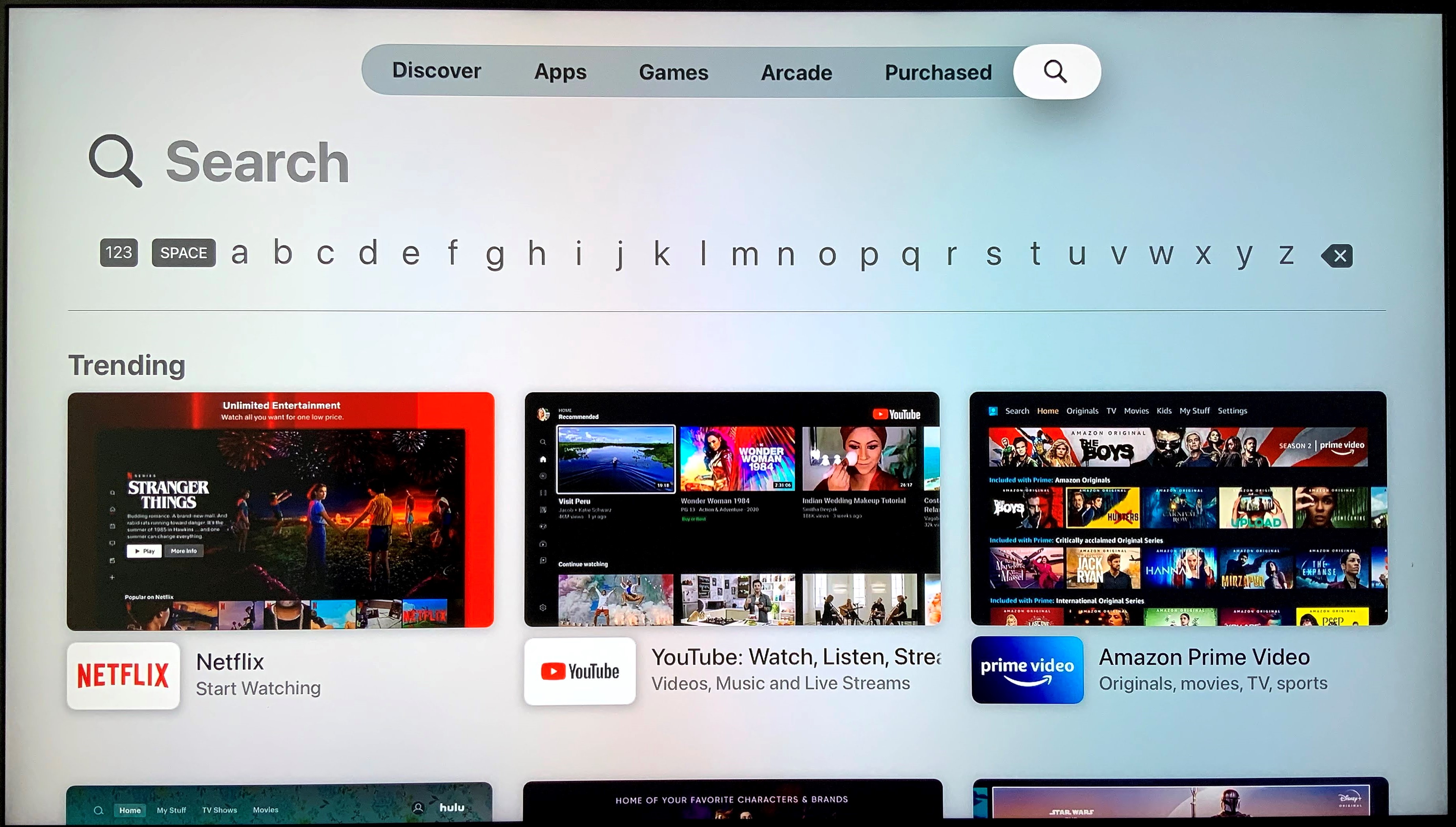
- You can key in or use your voice remote
function to
enter your search query.
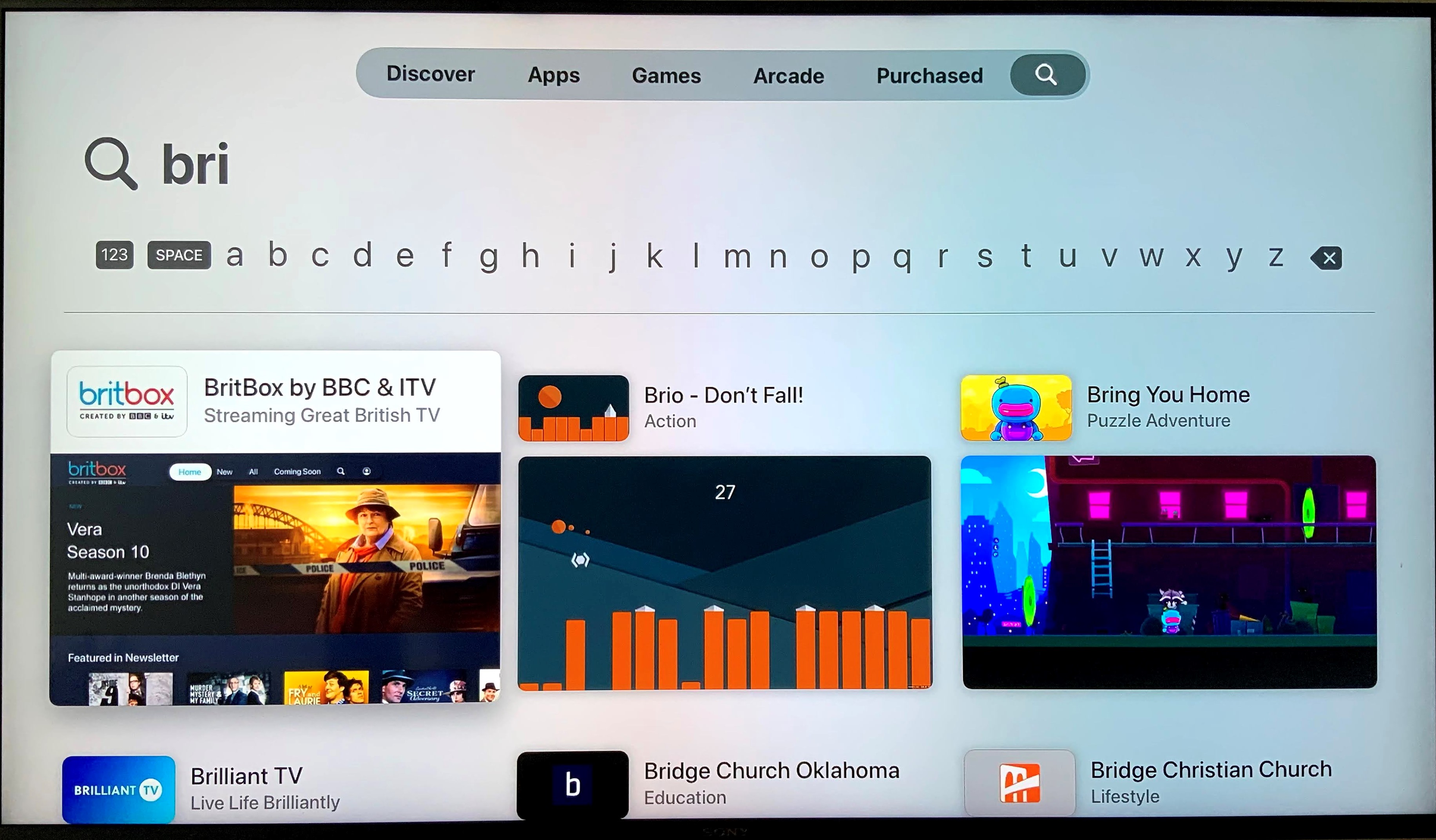
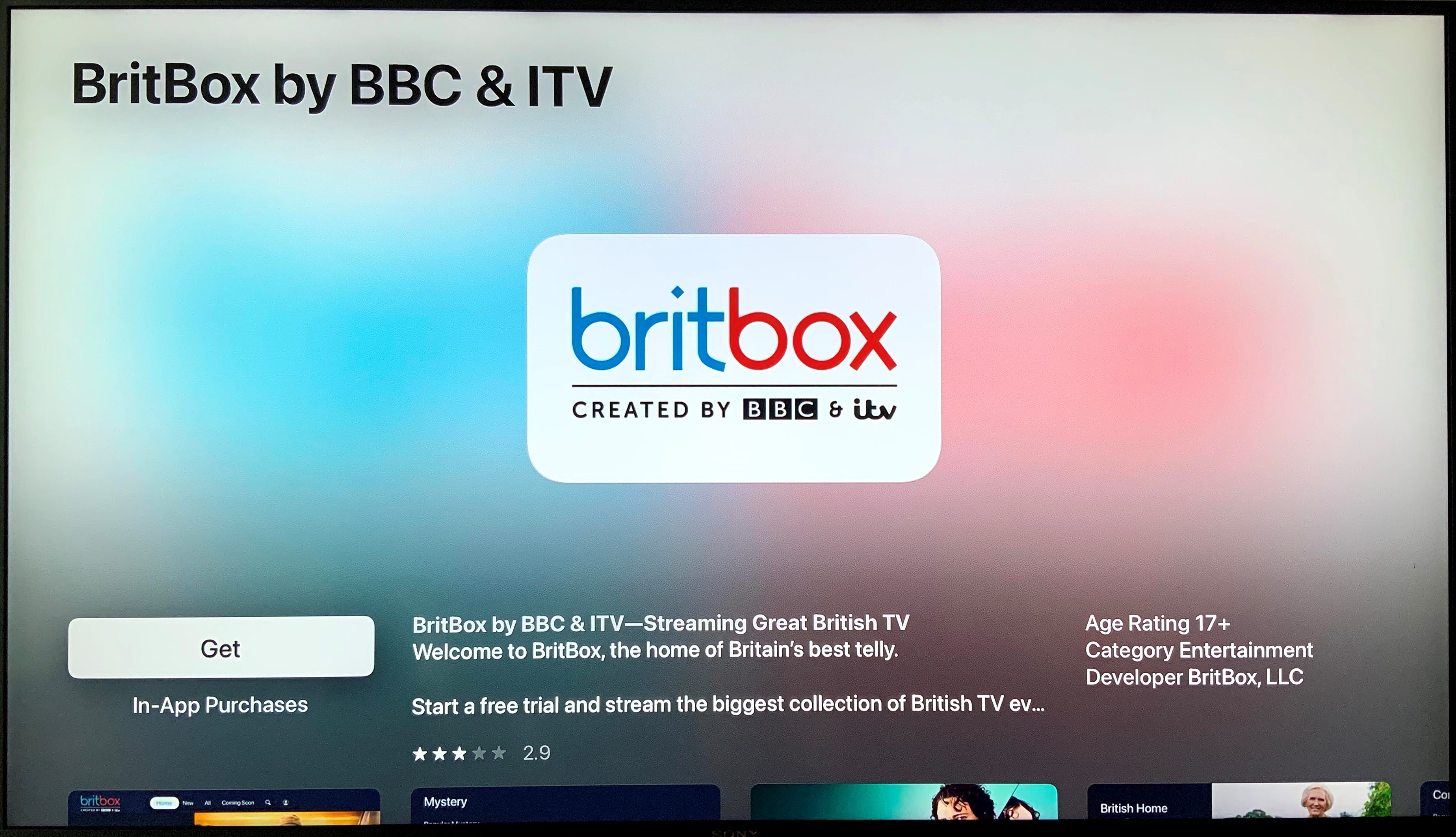
Moving Apps on the Home Screen
- Select an app, then press and hold the touch surface
until the
app starts to shake.
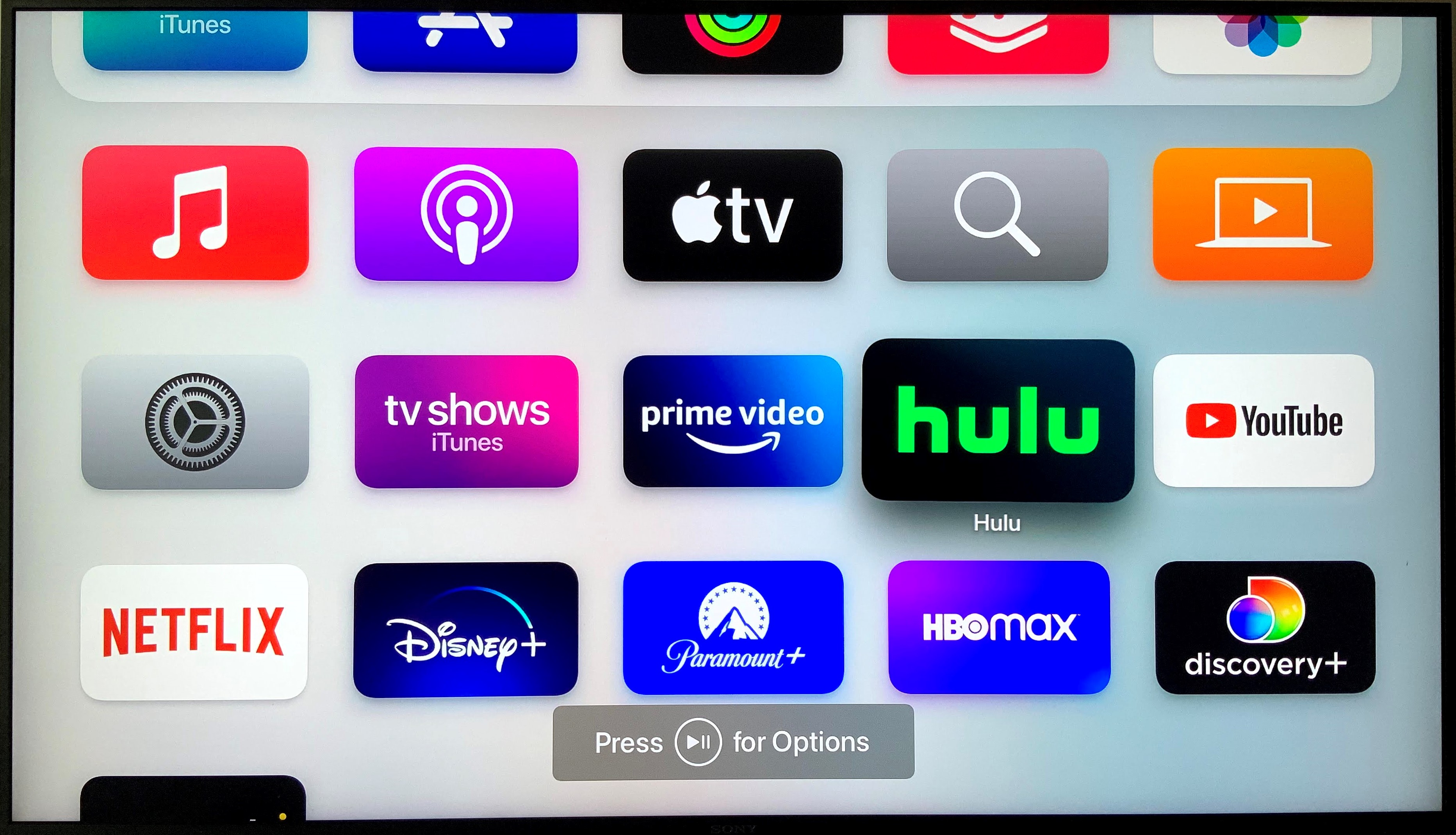
- Drag the app to a new location on the Home
screen.
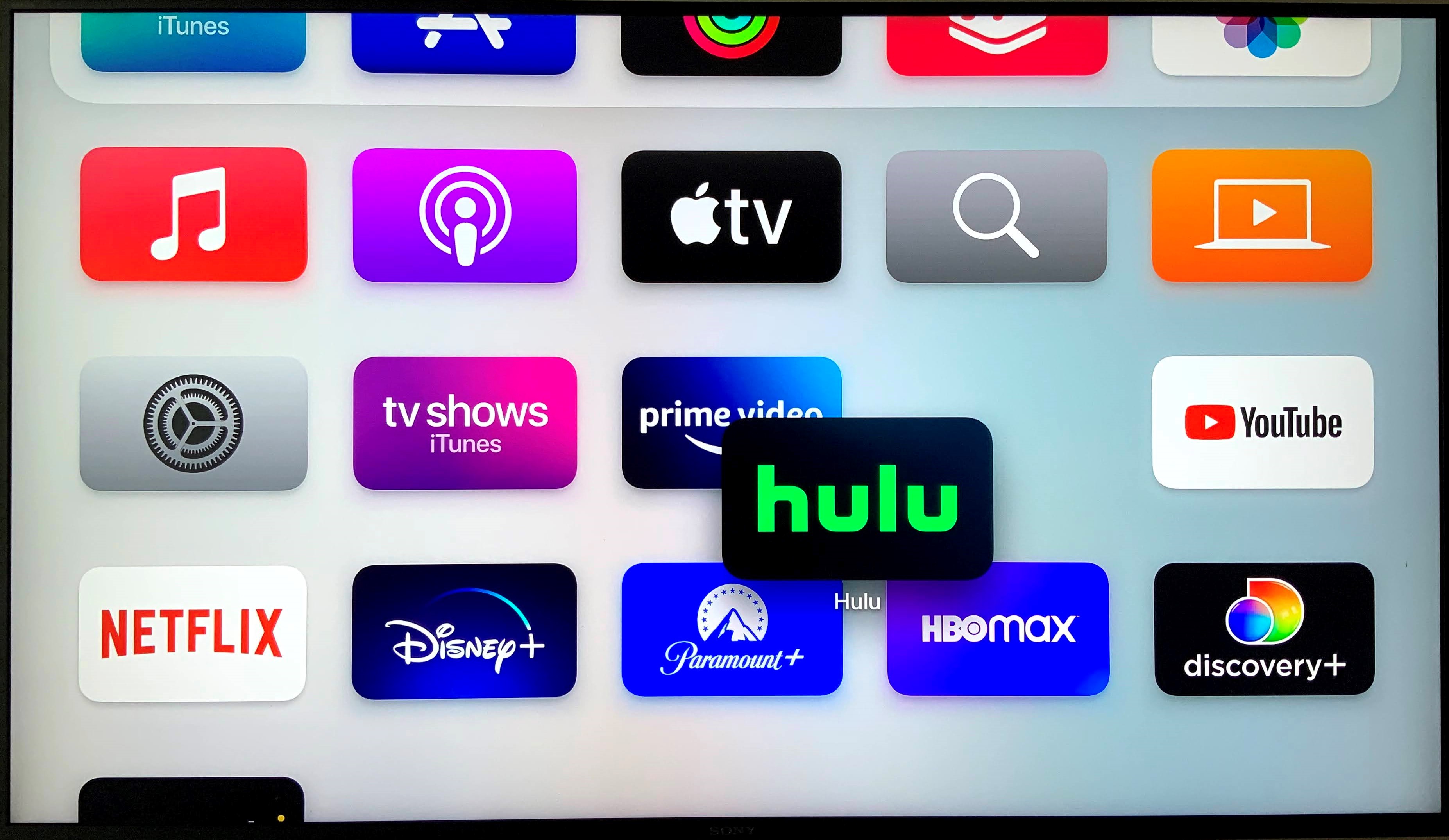
- Click the touch surface to save the action.
Closing out of Running Apps
- From any screen on Apple TV, press the TV
button twice on the remote.

- If needed, use the touchpad to swipe left or
right to
reach the app you want to close.
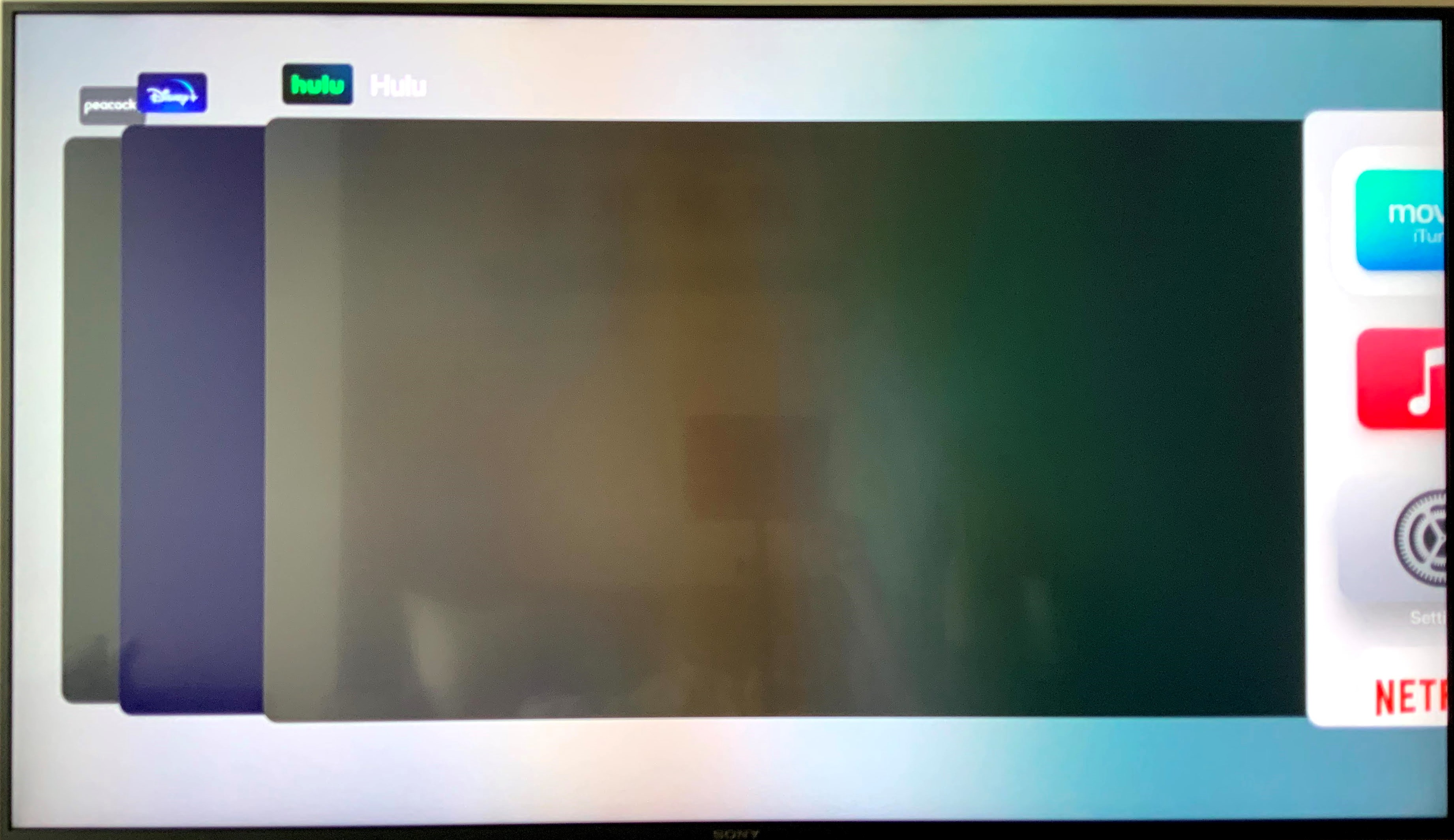
- Swipe upwards to close out of the
app.
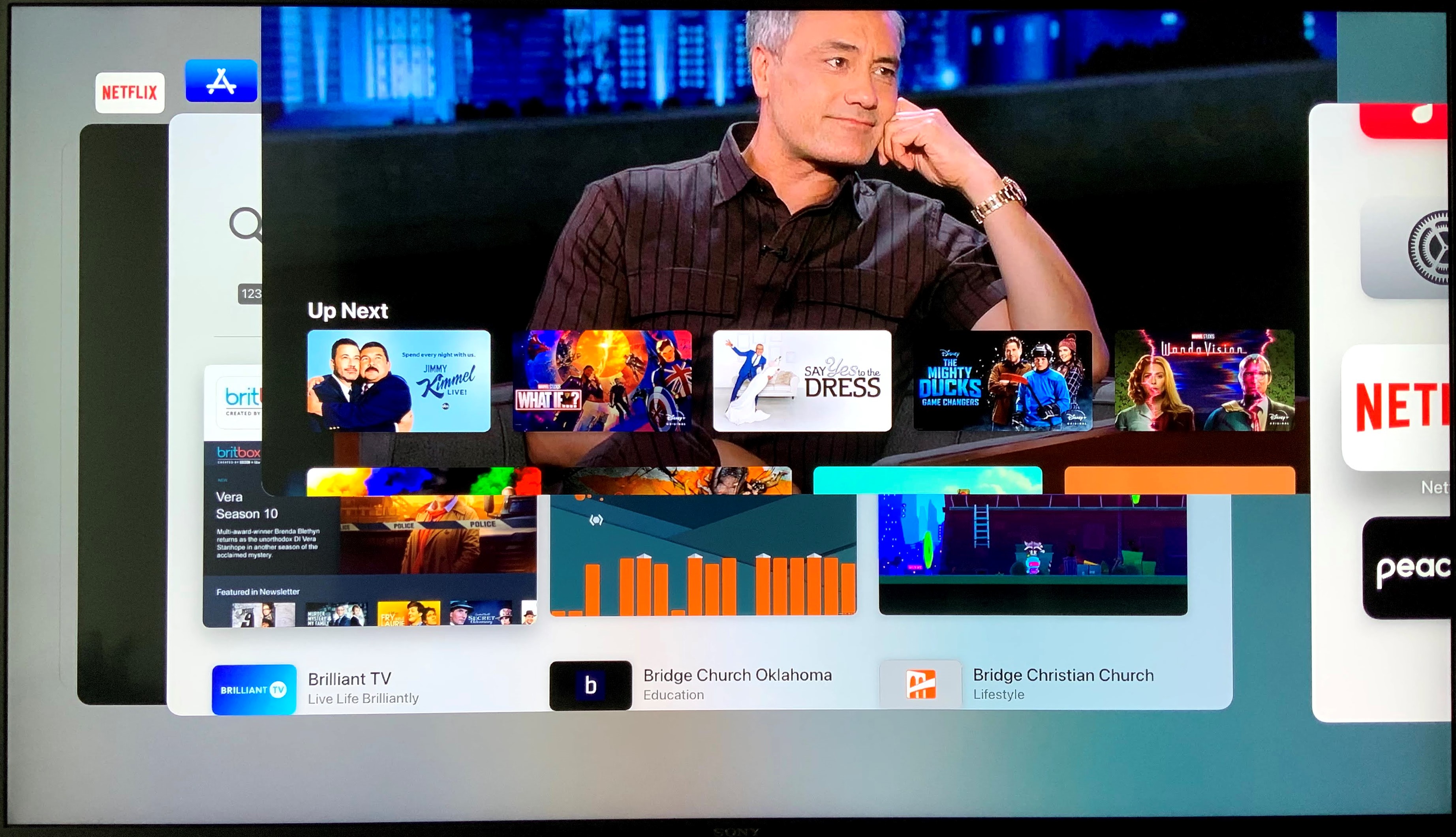
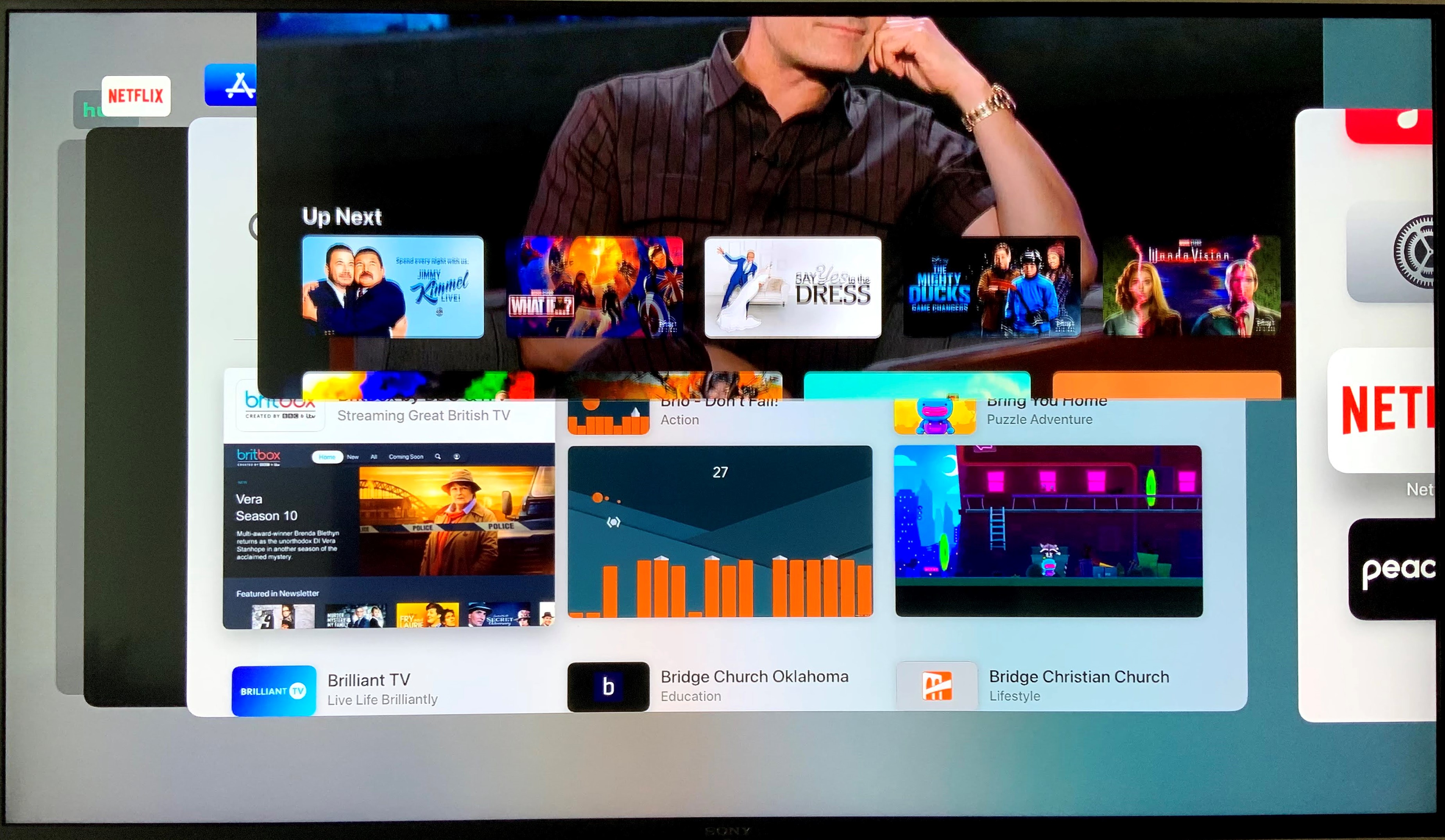
- Press the Menu button on the remote to return to the home screen.
Deleting Apps
- Select the app you want to delete, then press
and hold
the touch surface until the app starts to shake.
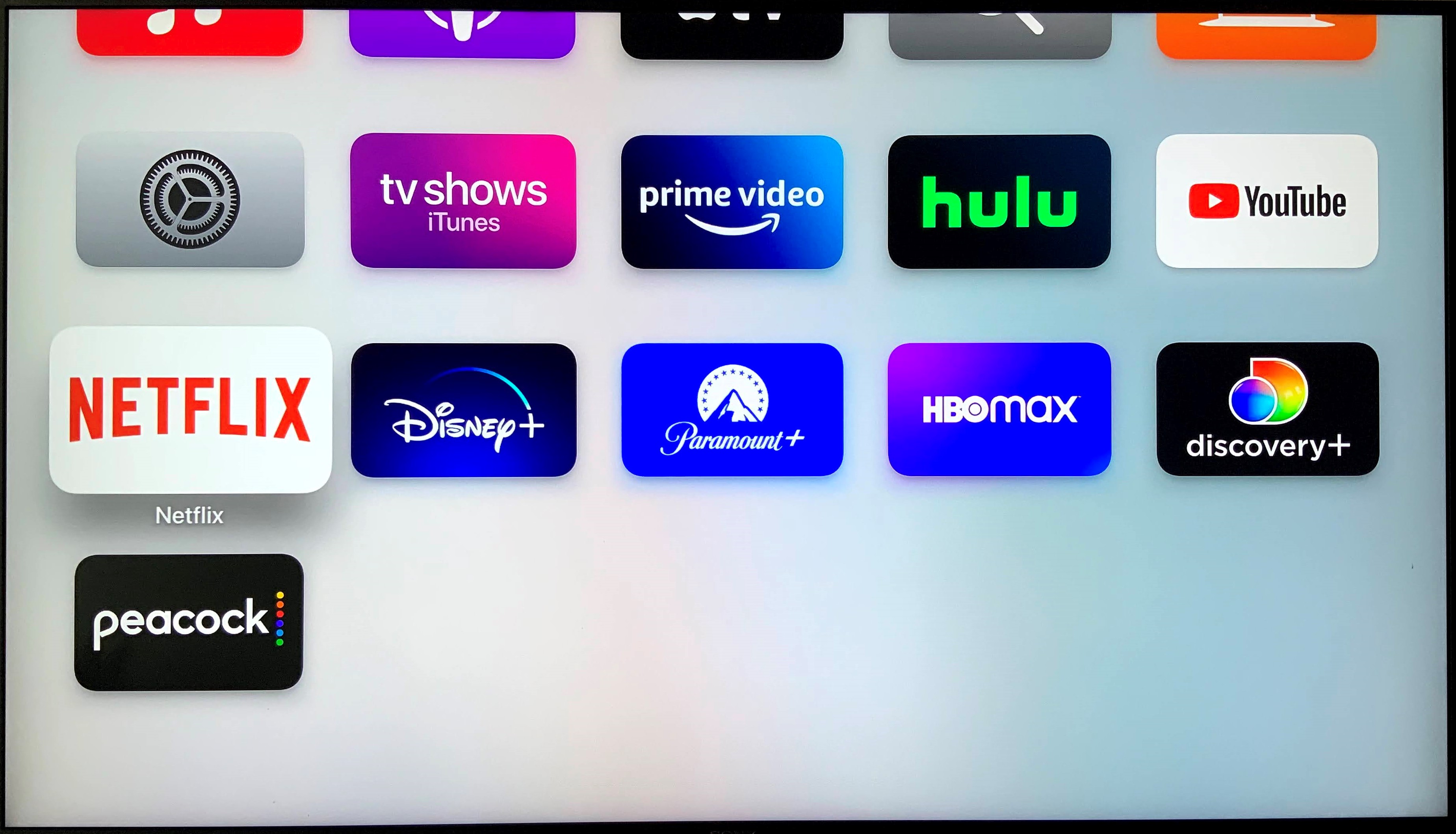
- Press the >II button
for more options, then scroll down and choose Delete.
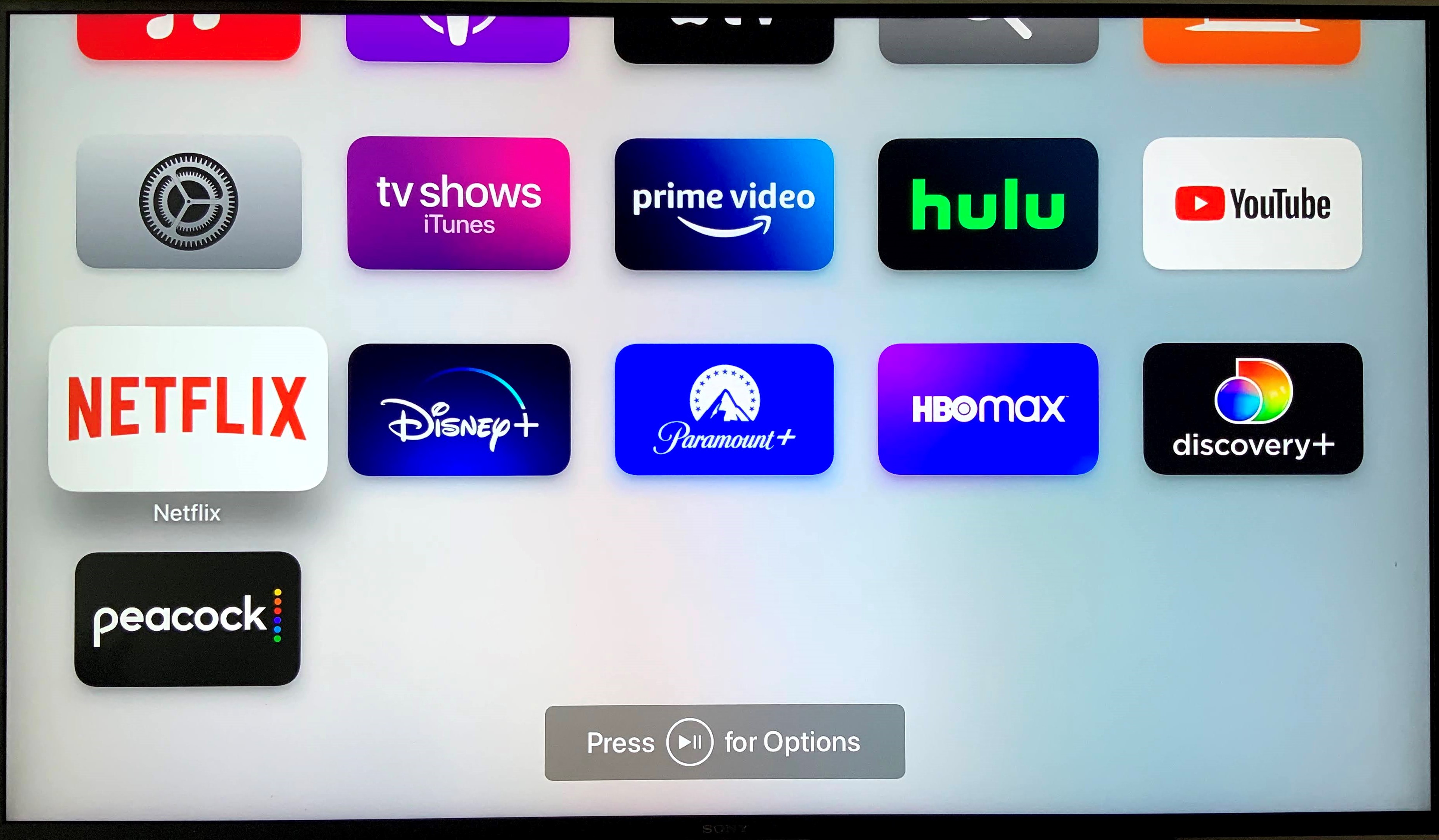
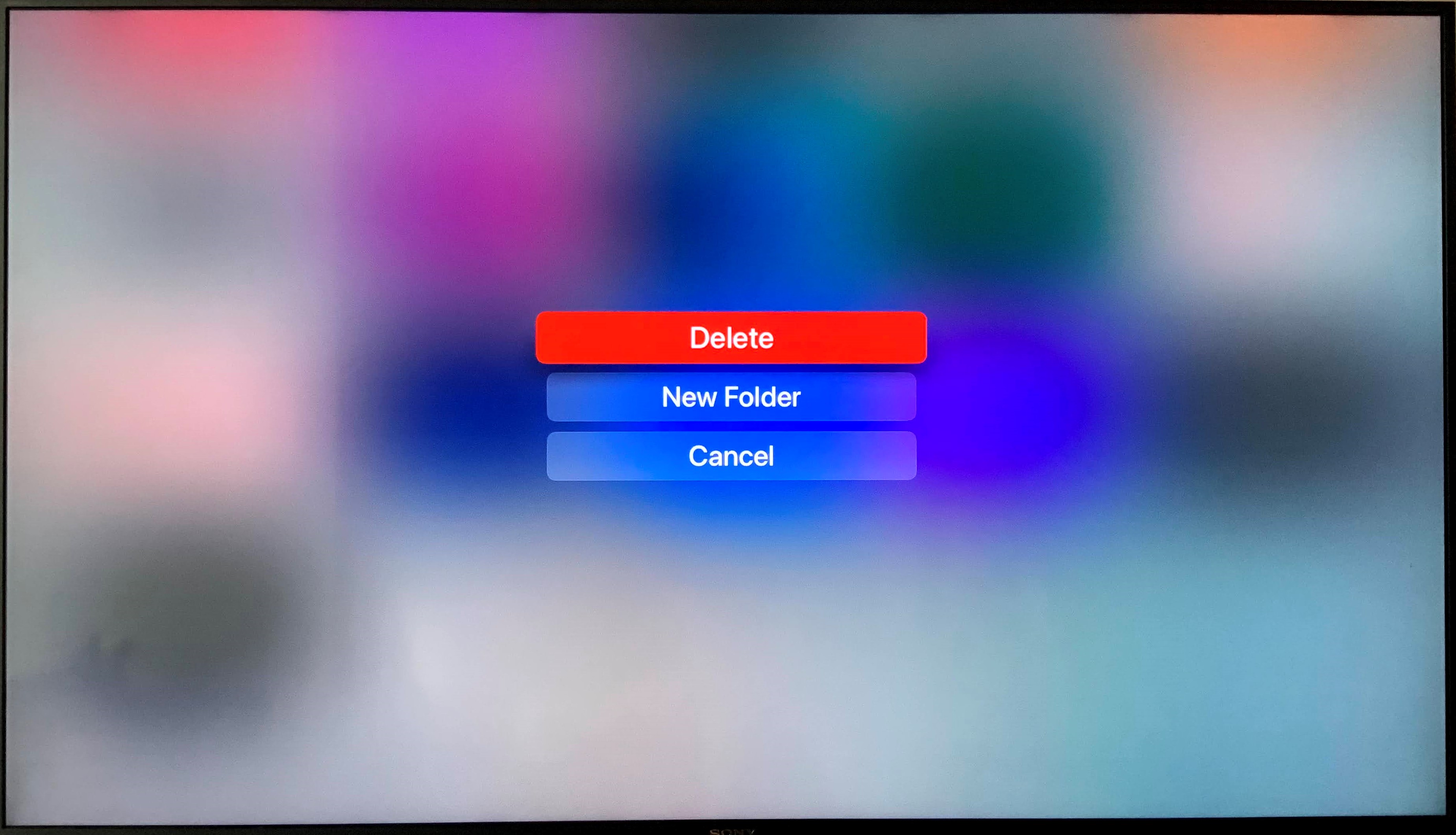
How To Screen Mirror From iOS Devices
- Screen Mirroring uses Apple AirPlay to show exactly what’s on the screen of your iPhone, iPod Touch or iPad on your TV screen via Apple TV.
- First, connect your iOS device to the same Wi-Fi network as your Apple TV.
- Open the Control
Center on your device.
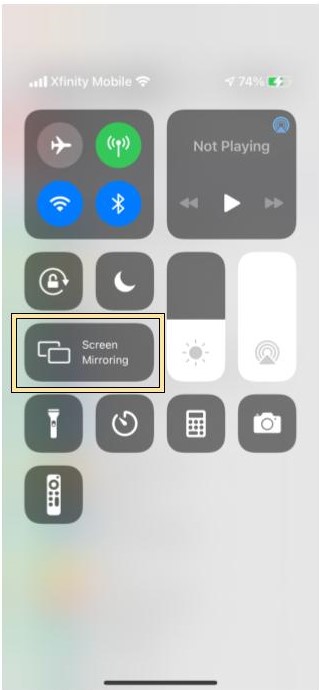
- Select Screen
Mirroring and then select your Apple TV from
the list.
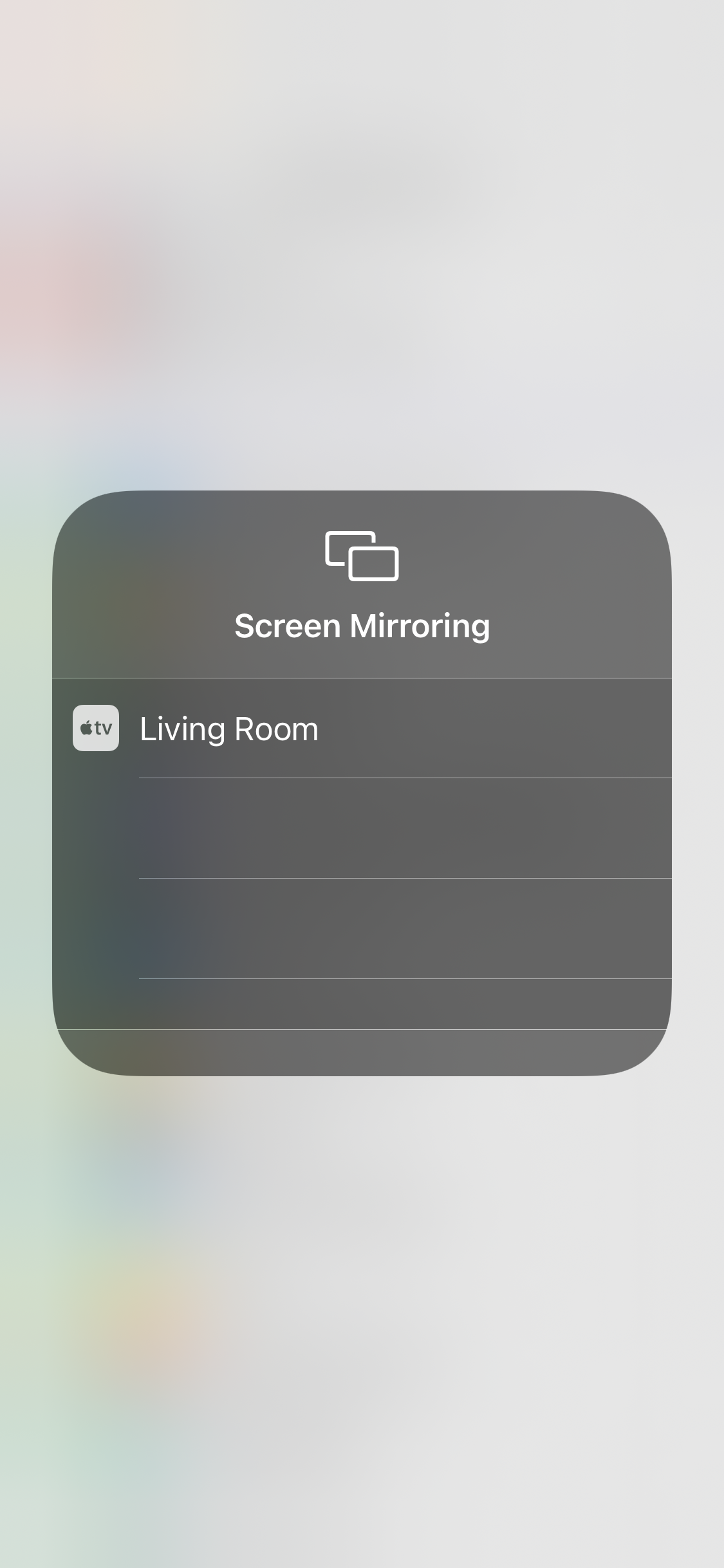
How To Stream Video Via AirPlay
- Connect your device to the same Wi-Fi network as your Apple TV.
- Find the video that you want to stream.
- Tap the AirPlay icon. It
will look like an arrow pointing to a screen.
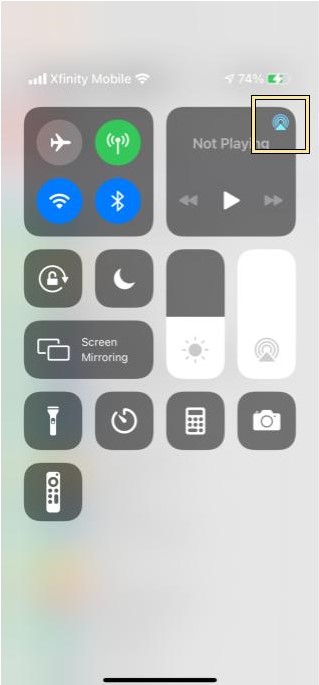
- Choose your Apple TV from the list of
devices.
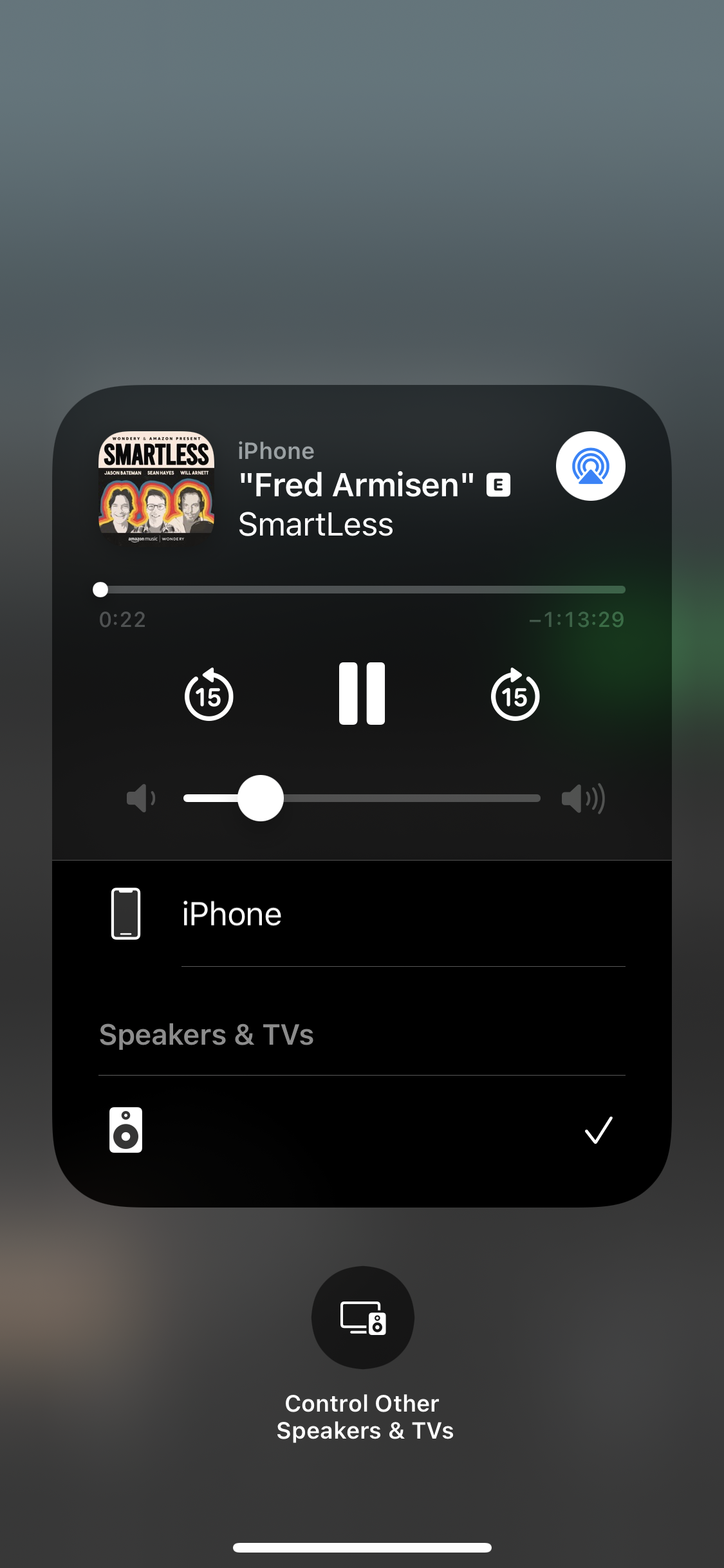
- To stop streaming, tap the AirPlay icon in the app that you're streaming from, then tap your iPhone, iPad, or iPod touch from the list of devices.
How to Connect or Reconnect to Your Wireless Network
- From the home screen, scroll to Settings
(the icon looks like a gray gear wheel).
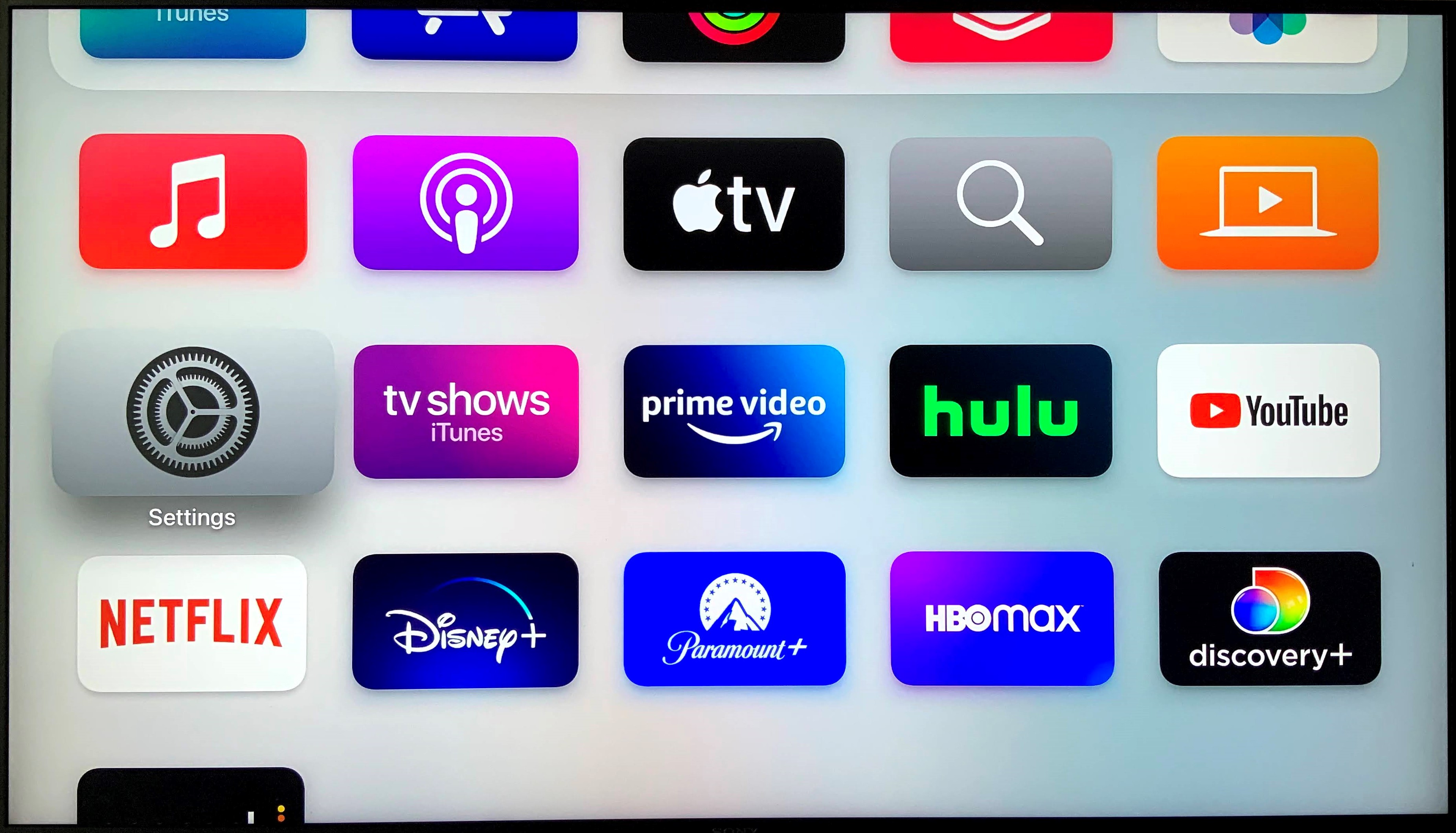
- Scroll down to Network.
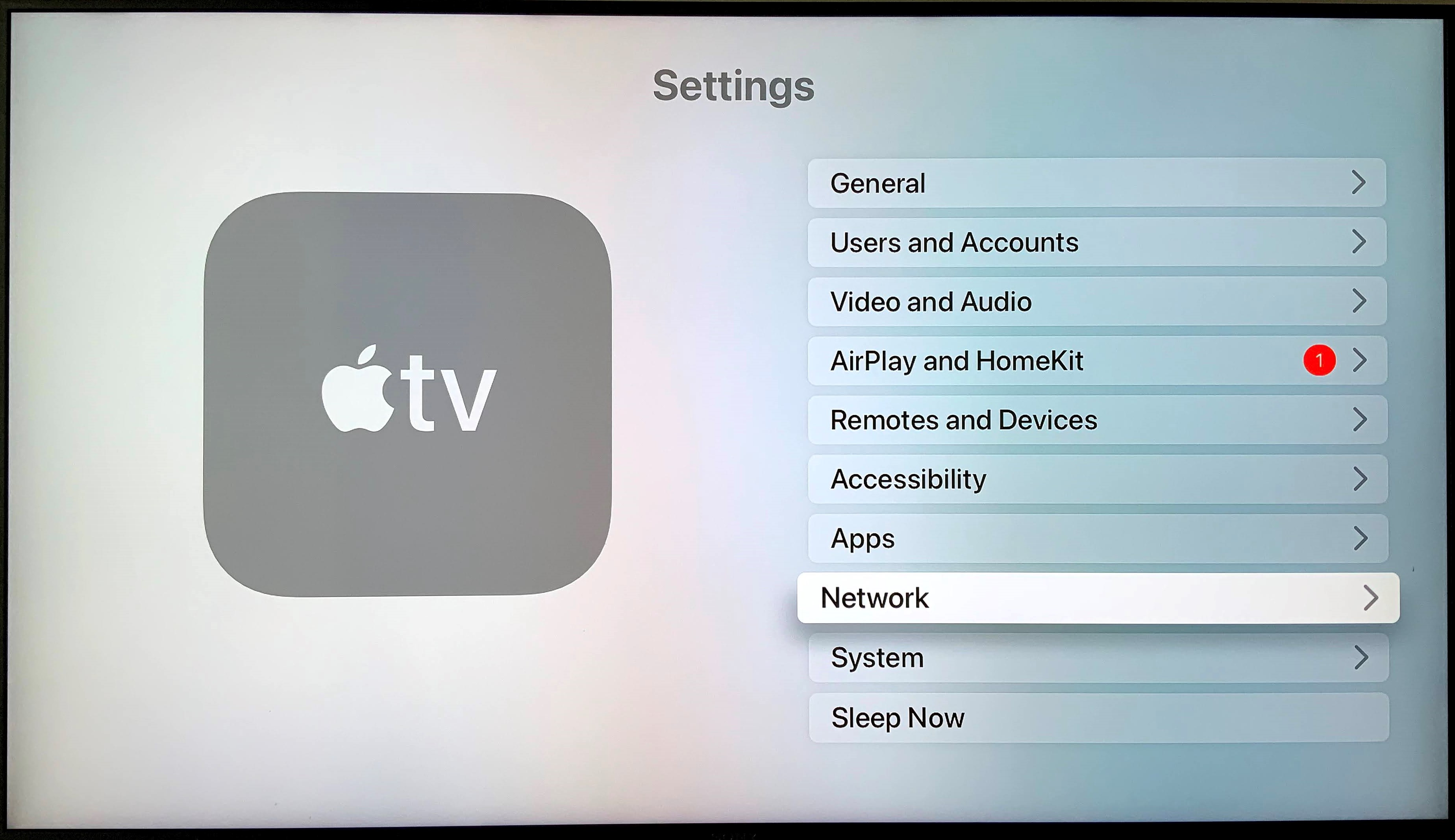
- Here you can see what Wi-Fi network you’re
connected to or
connect to a new one.
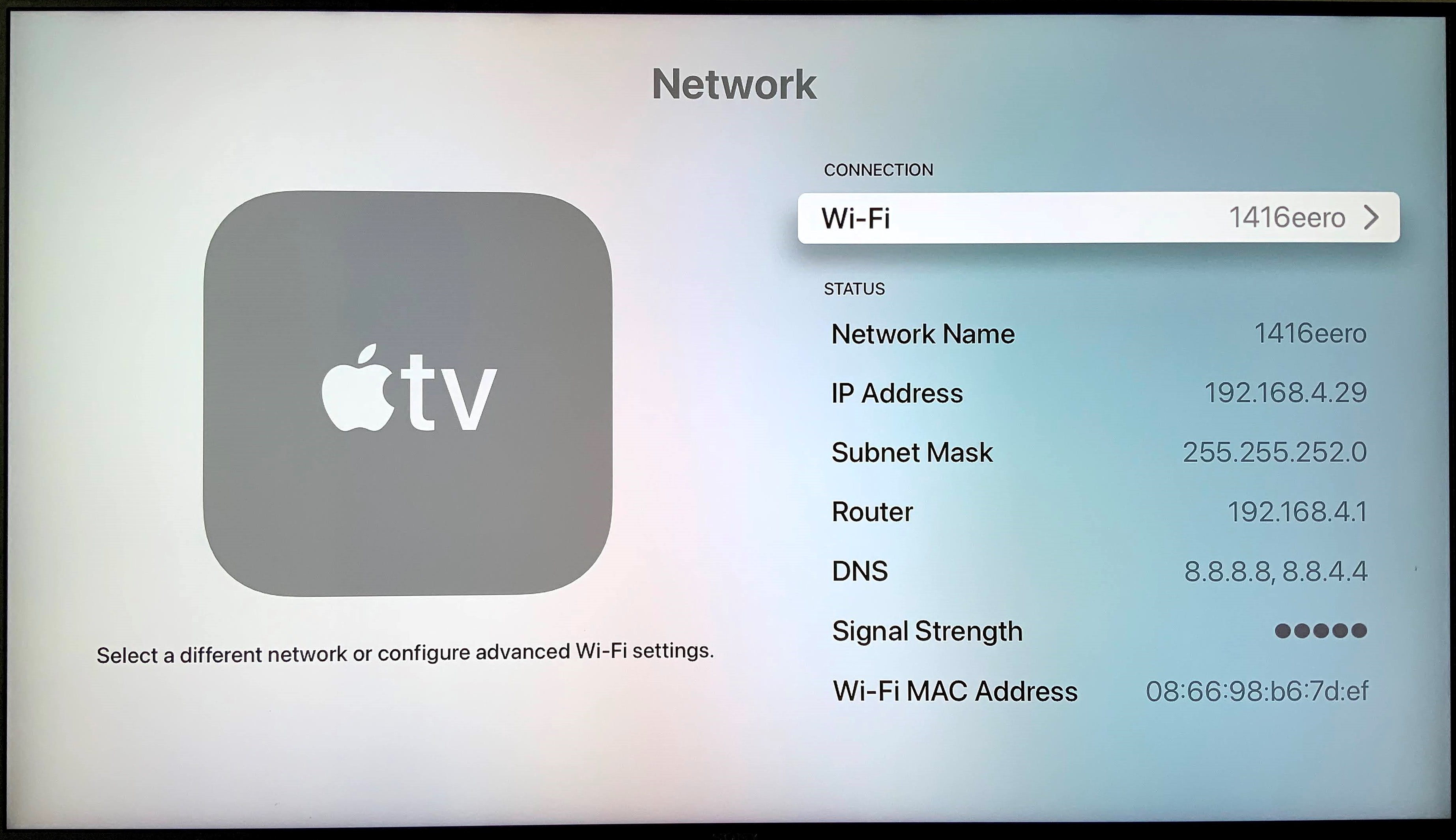
- Select the connection bar and scroll and click the
desired
network. Key in the network password if required. Remember that passwords are
case-sensitive.
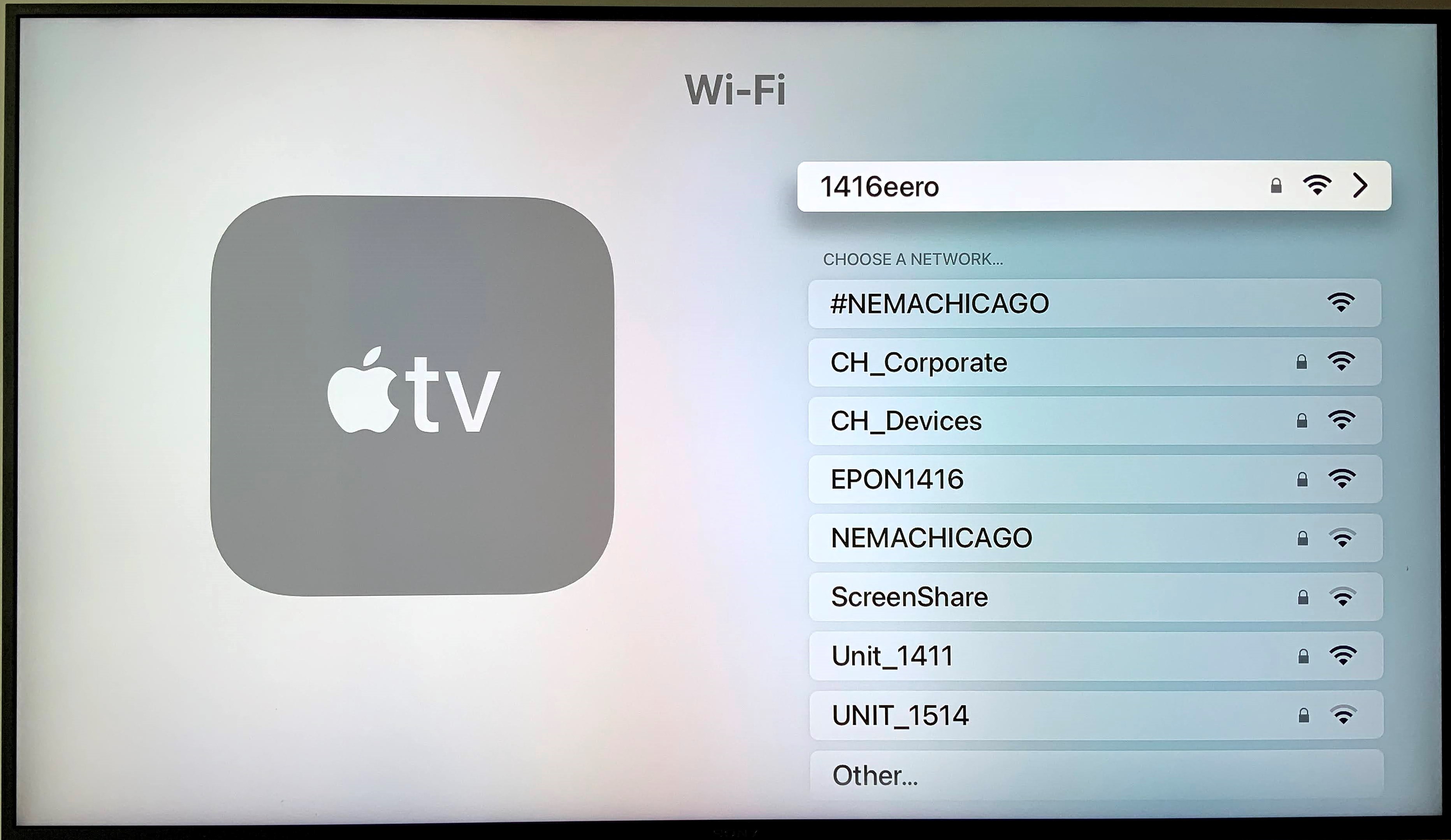 n>
n>