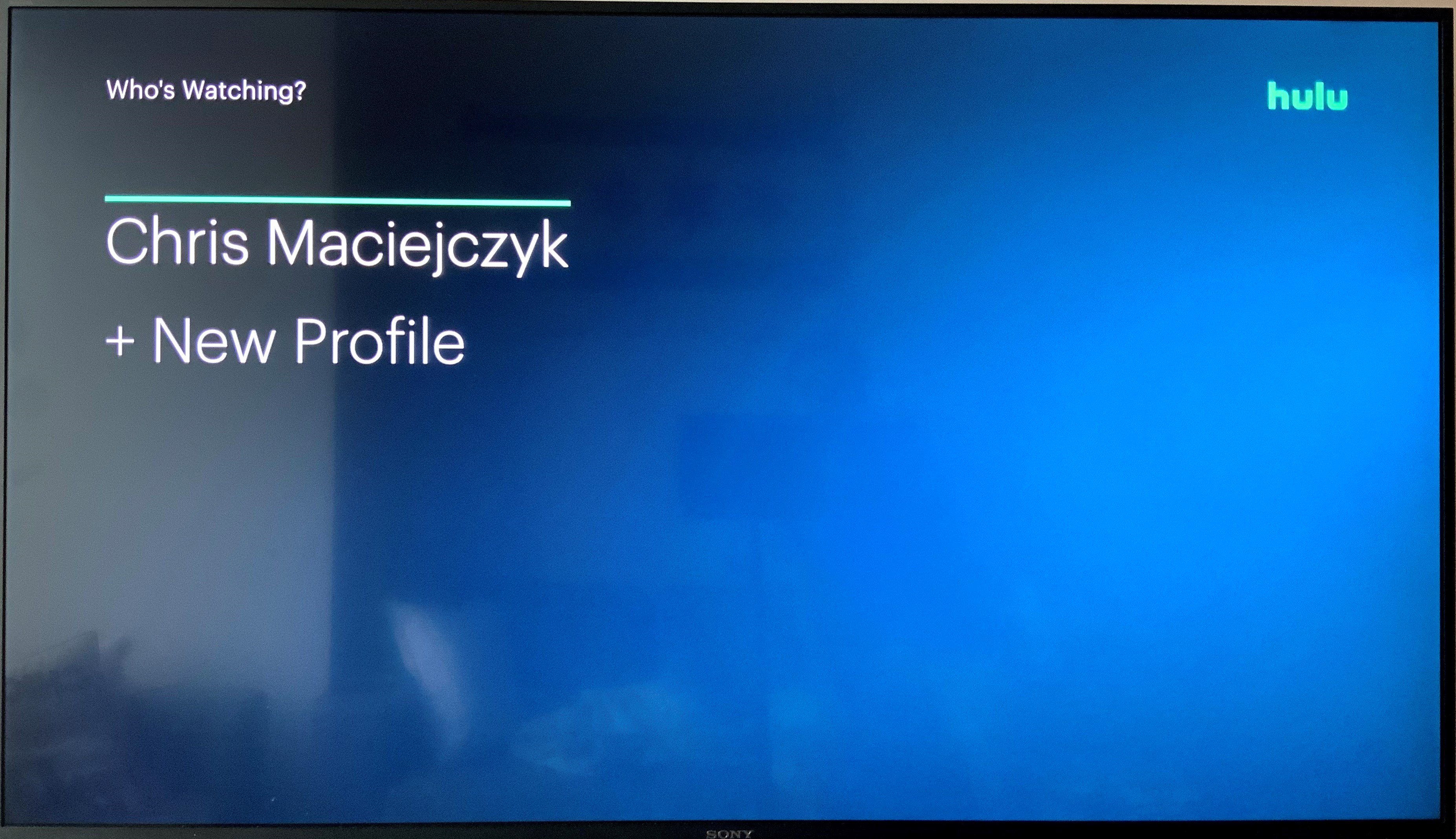Hulu + Live TV
Hulu was officially launched in 2008 as a platform for customers to stream recent episodes of popular television shows for free. In 2010, Hulu launched a subscription service (Hulu Plus) that offered full seasons of shows and undelayed access to new episodes. The addition of live TV viewing options came in 2017. A Hulu + Live TV subscription will cost $64.99/month (and comes with a seven-day free trial). The subscription includes more than 75 live TV channels, up to six user programs, cloud DVR with up to 50 hours of storage and two simultaneous streams.
The Walt Disney Company currently has a majority stake in Hulu (Comcast maintains a minority stake with intent for Disney to take full control) with a focus on streaming for adult audiences and an increased output of original content. As of the second quarter of 2021, Hulu had 41.6 million subscribers. Hulu is available on Android phones, tablets and smart TVs, Apple TV (4th generation or later), Amazon Fire, LG Smart TVs, Roku devices, Samsung Smart TVs, VIZIO Smart TVs, PlayStation, Xbox, iPhones, iPads, Mac and PC browsers and Nintendo Switch. Explore all of the options at https://www.hulu.com/live-tv.
- Go to Hulu.com on a computer or mobile browser.
- Click Start Your Free Trial to explore the available plans.
- Once you decide on a plan, click Select and enter the information prompted to create your account. Once finished, click continue.
- Enter your billing info and then click Submit. You will not be charged until your free trial (if-applicable) has ended.
Amazon Fire TV
- Choose Search from the Amazon home screen and search for Hulu
- For Fire TV devices with the updated home screen, go to Find, then select Search
- Select Hulu from the Apps & Games section
- Select Get to download and install the Hulu app
- Once the install completes, select Open to launch the app
- Follow the prompts to connect your account with your new app
Android TV
- Open the Google Play Store app from the home screen
- Go to the search bar and enter Hulu
- Select the Hulu app, then select Install to download and install
- Once the install completes, select Opento launch the app
- Follow the prompts to connect your account with your new app
Samsung Smart TV
- Go to the Apps screen on your TV
- Select the magnifying glass icon in the upper-right corner of the screen and search for Hulu
- Select Install to download the Hulu app on your Smart TV
- Once the download is complete, select Open to launch the app
- Follow the prompts to connect your account with your new app.
Apple TV
- From the Apple TV Home screen, select the App Store
- Go to Search, then press the Voice button and say "Hulu"
- Select Install
- Wait for your Apple TV to finish installing Hulu, then select Open
- Follow the prompts to connect your account with your new app
LG TV
- From the LG home screen, select Search
- Search for Hulu, then highlight and select the app
- Select Install.
- Once the download is complete, select Launch
- Follow the prompts to connect your account with your new app
Roku
- From your Roku home screen select Search
- Type Hulu to locate the app and select Hulu from the search results
- Select Add Channel. When the install is complete, select OK.
- Then either select Go to Channel or return to the home screen to launch the app
- Follow the prompts to connect your account with your new app
If You’d Like to Cancel or Pause Your Subscription:
- Head to Hulu.com on a computer or mobile browser.
- Locate your Account page from the dropdown menu in the top right hand corner of the screen.
- Select Cancel Your Subscription under the Your Subscription section.
- You may be shown the option to pause your subscription. Select Continue to Cancel if you’re not interested.
- Complete the on-screen prompts to finalize the process.
- If you’d like to pause your subscription instead, select Pause Your Subscription from the Account page and complete the on-screen prompts to finalize the process, including setting the duration of the pause.
- You’ll be able to pause your account for up to 12 weeks. Your subscription will be automatically reactivated after the specified time is up.
If You’d Like to Adjust your Plan or Premium Subscriptions:
- Head to Hulu.com on a computer or mobile browser.
- Locate your Account page from the dropdown menu in the top right hand corner of the screen.
- Under Your Subscription, select Manage Plan if you’d like to adjust your overall plan or Manage Add-ons if you’d like to add or remove premium subscriptions.
- Your current plan will be highlighted in green under Plans. To switch to a different plan, toggle the plan you want from Off to On.
- Tap + next to add-ons you want to add, or toggle the xfor any add-ons you’d like to remove.
- Select Review Changes to confirm.
- Navigate to the Live tab at the top of the main Hulu
screen.
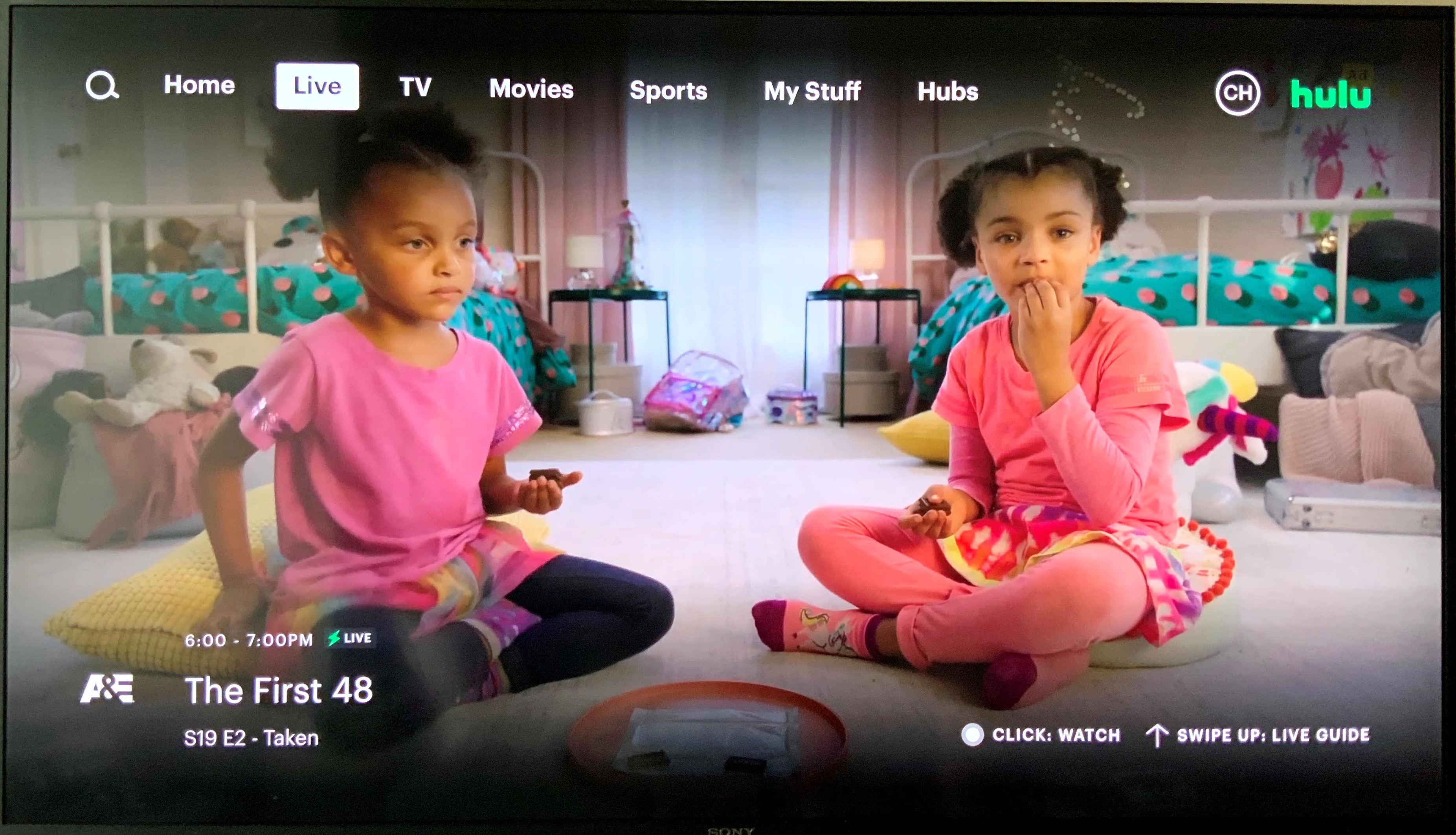
- To access the Live TV guide, hit the down button on your
remote (or, if using an Apple TV, swipe up).
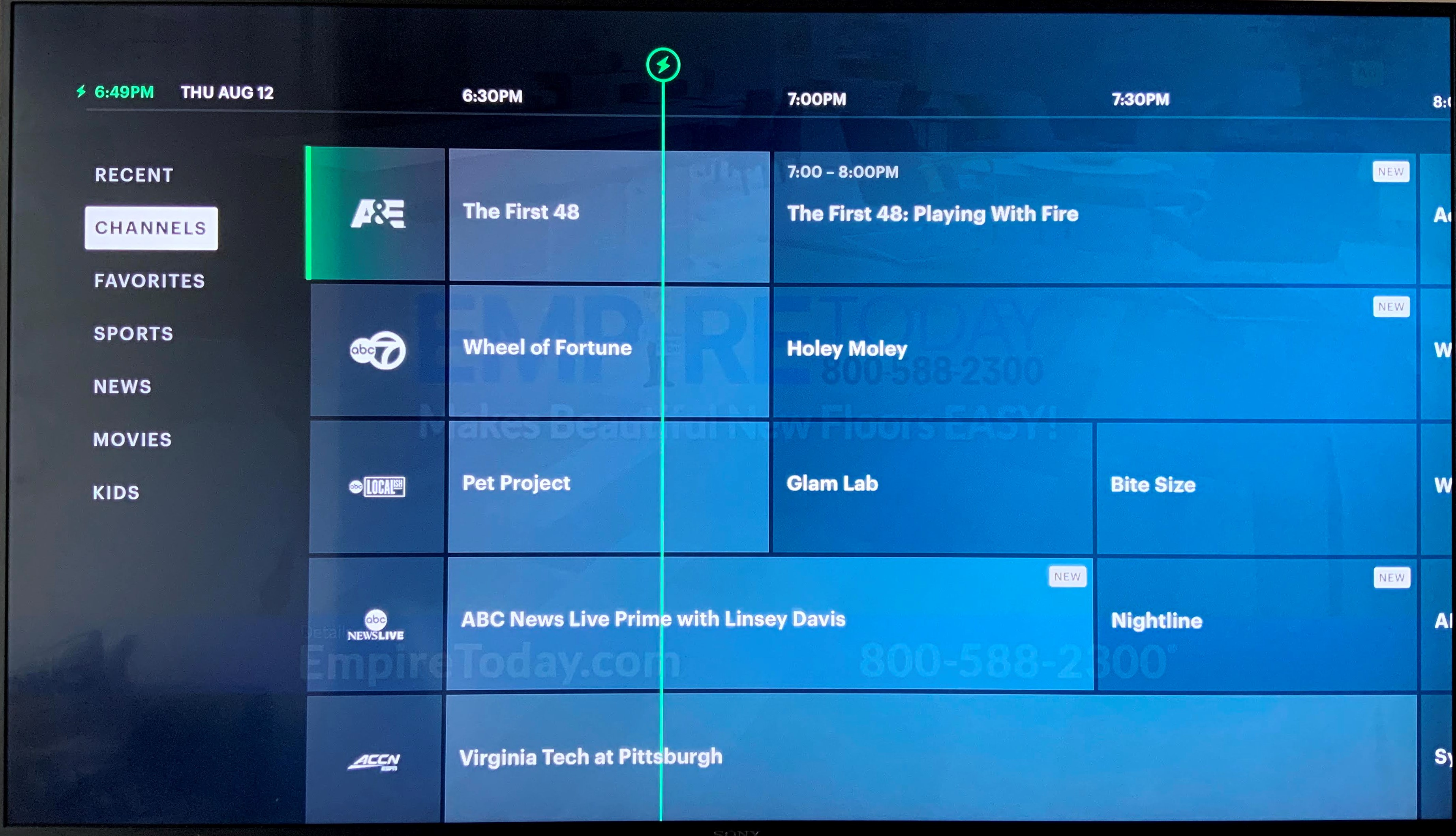
- Scroll up and down to explore Live TV content by channel. Scroll right to preview future programming. Scroll left to filter content and narrow the range of channels that appear.
- To watch a program, navigate to that title and select
Watch Live
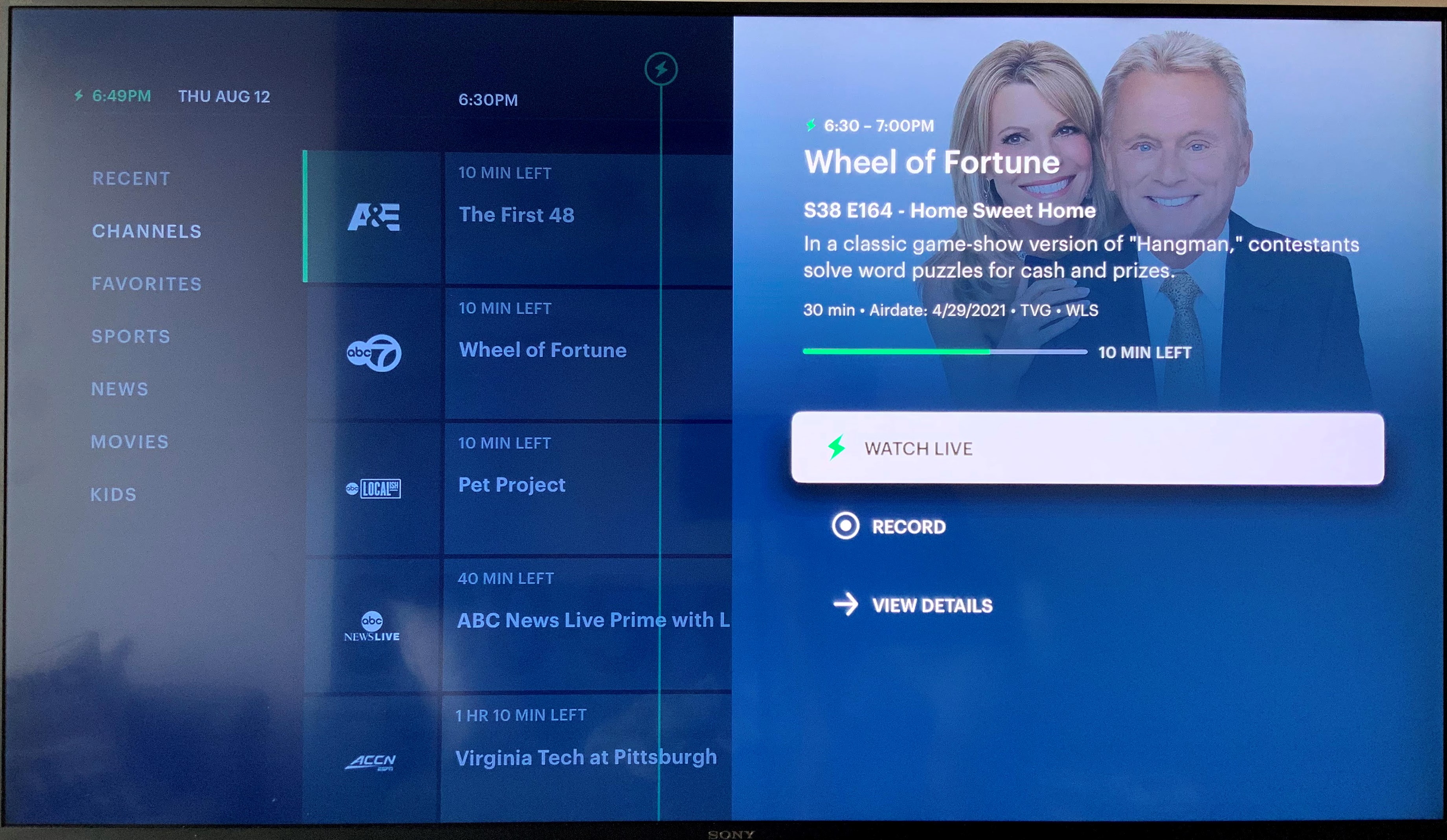
- Press the top button of the directional pad on your remote to open the video controls interface. You’ll use the directional buttons on your device’s remote or keypad to control viewing.
- Click the button >II once to pause streaming
content. Click it again to play content.
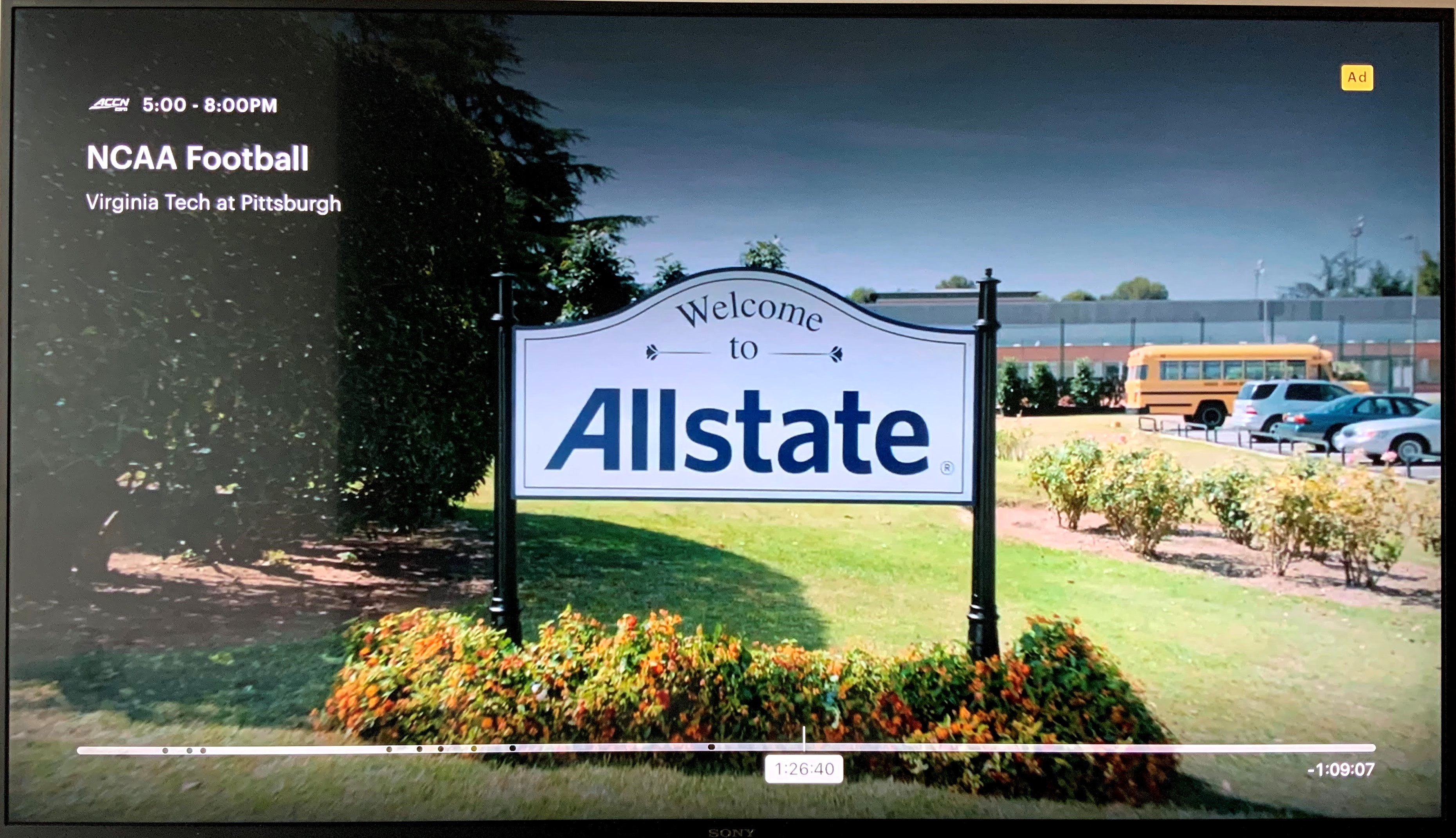
- The << button is for rewinding content. Press the button to start playing live content again.
- The >> button is for fastforwarding content. Press the >II button to start playing live content again.
- Note that fast-forward will only be an option for live viewing if you have previously paused or rewound content.
- Navigate to the Settings button located on the right side of the screen, below the progress bar to access more settings (like subtitles) or the Info button to see more details on the program.
From the Live TV Guide:
- Navigate to the Live tab at the top of the main
Hulu screen.
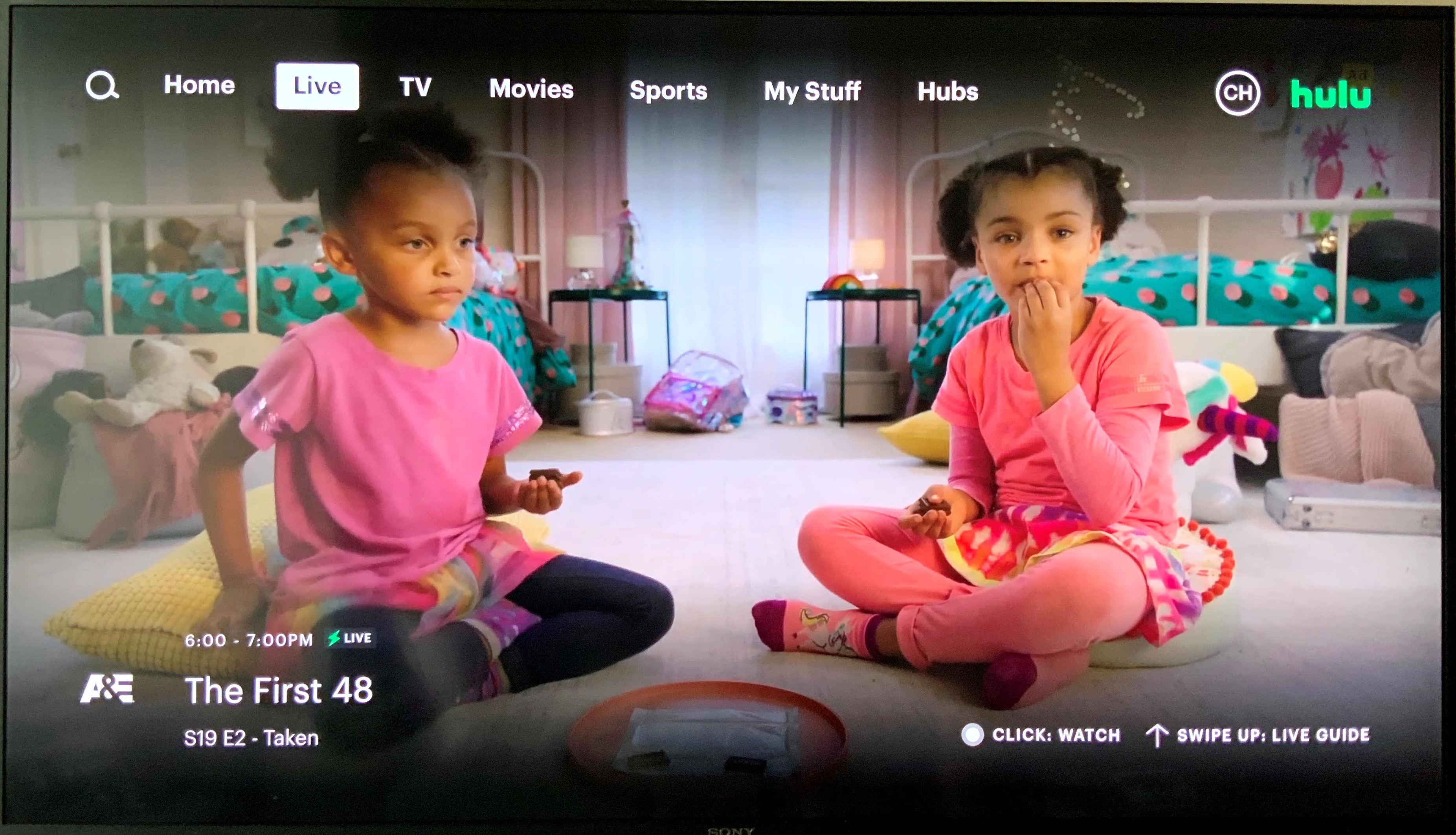
- To access the Live TV guide, hit the down button on your
remote (or, if using an Apple TV, swipe up).
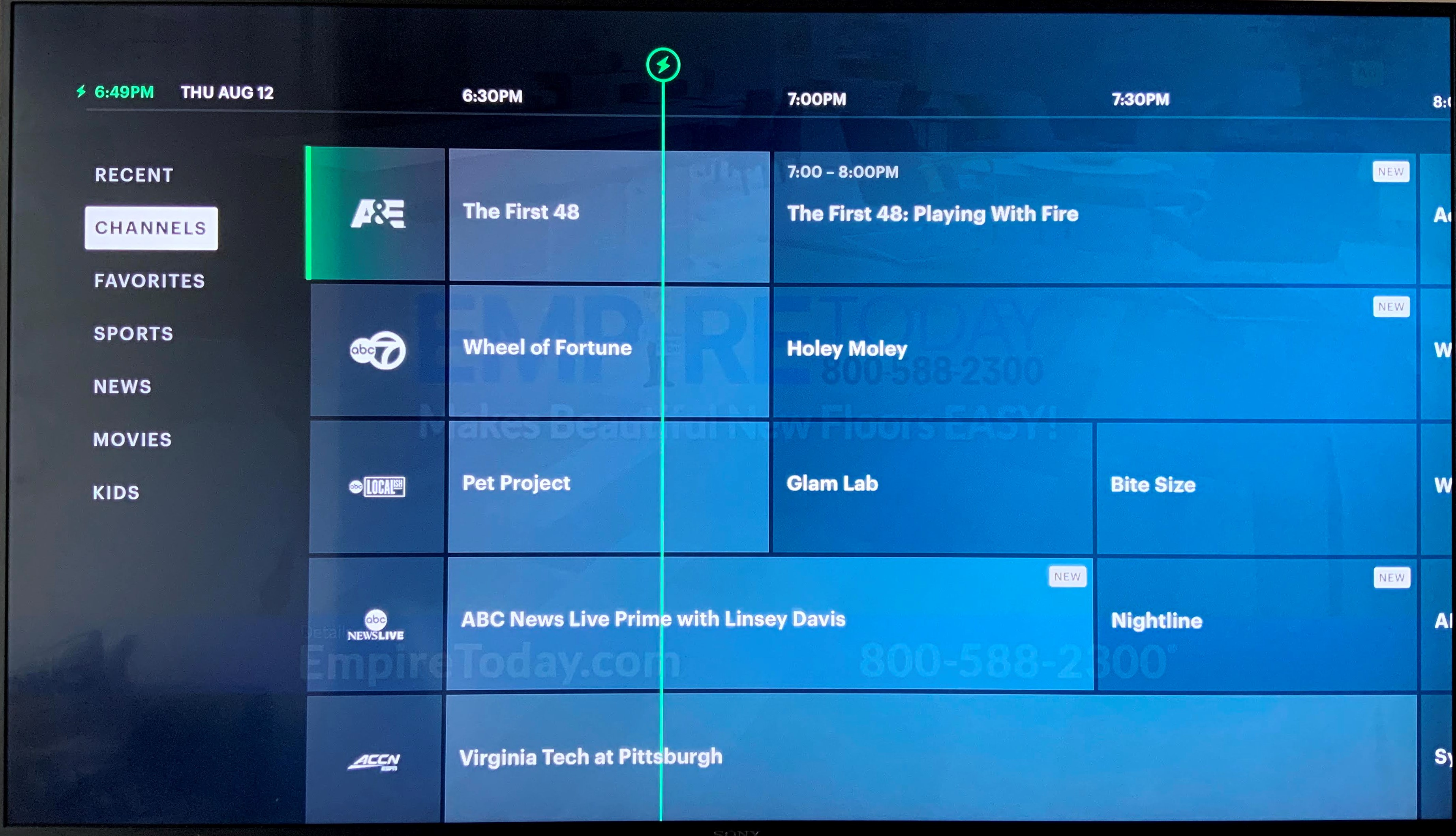
- Scroll up and down to explore Live TV content by channel. Scroll right to preview future programming. Scroll left to filter content and narrow the range of channels that appear.
- To watch a program, navigate to that title and select
OK to
open the options panel.
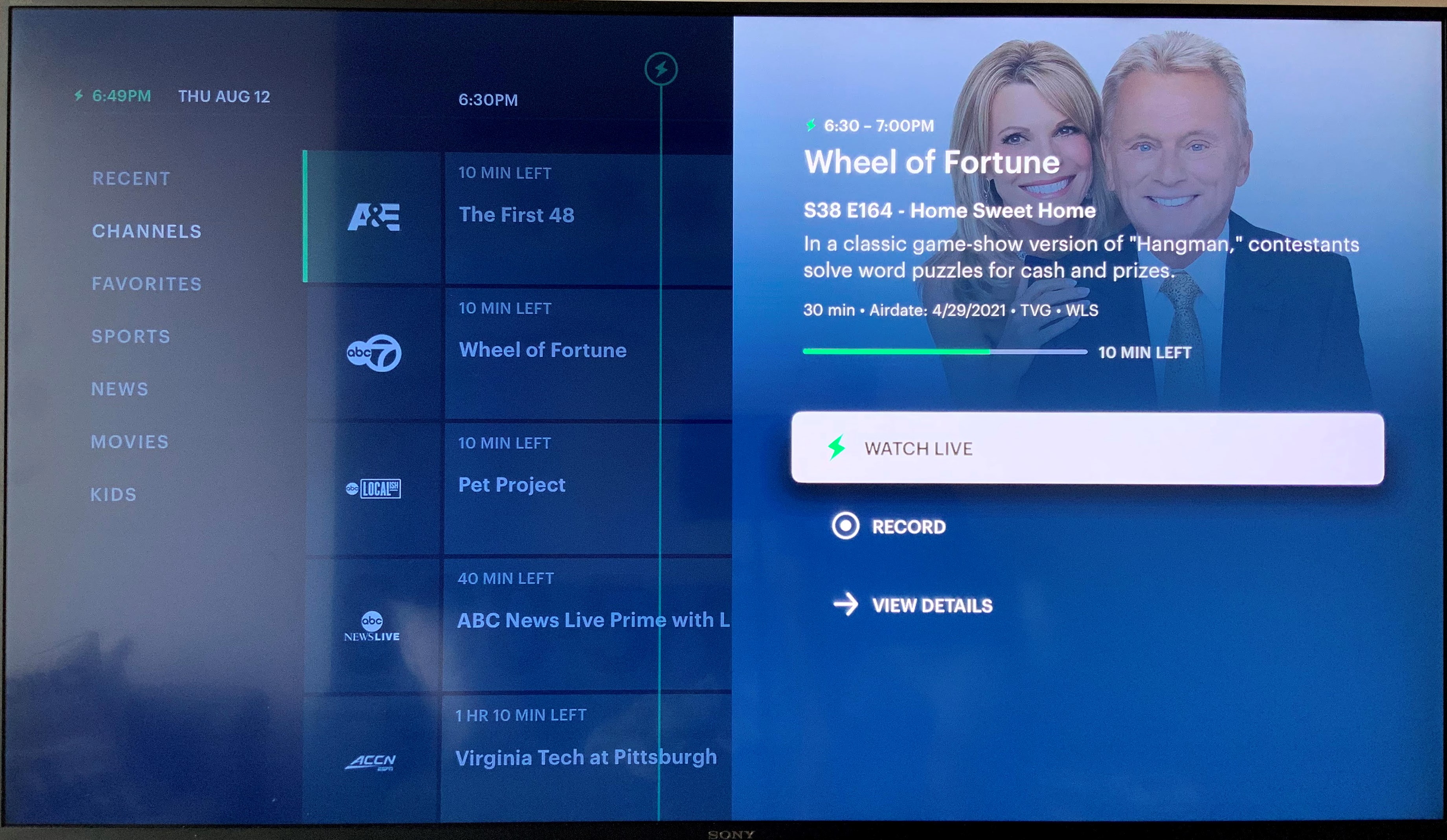
- Scroll down and select Record.
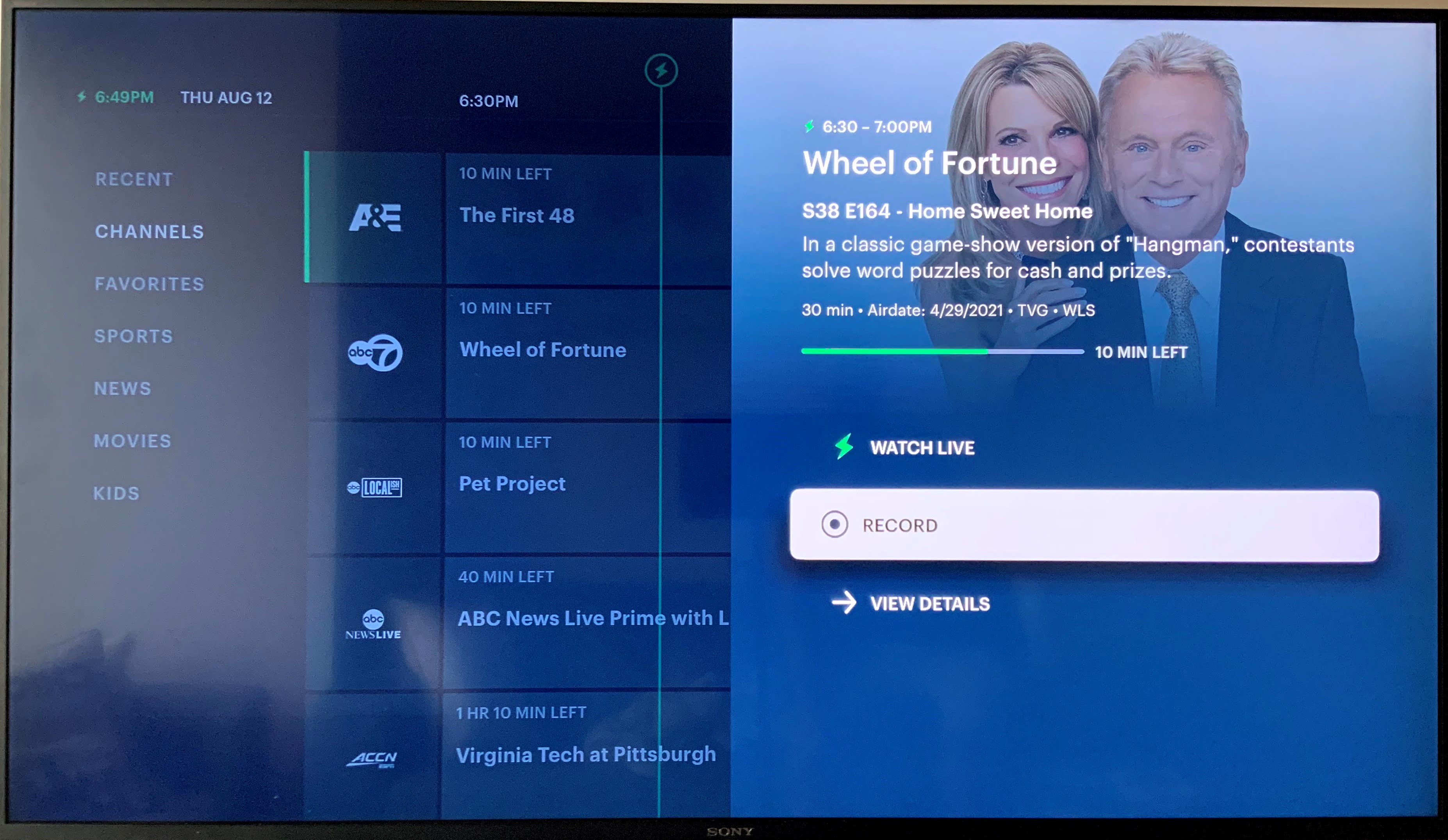
From the Details Page:
- Navigate to the Details page of a show, movie or sports event and
select Record to save new, live broadcasts of that
title.
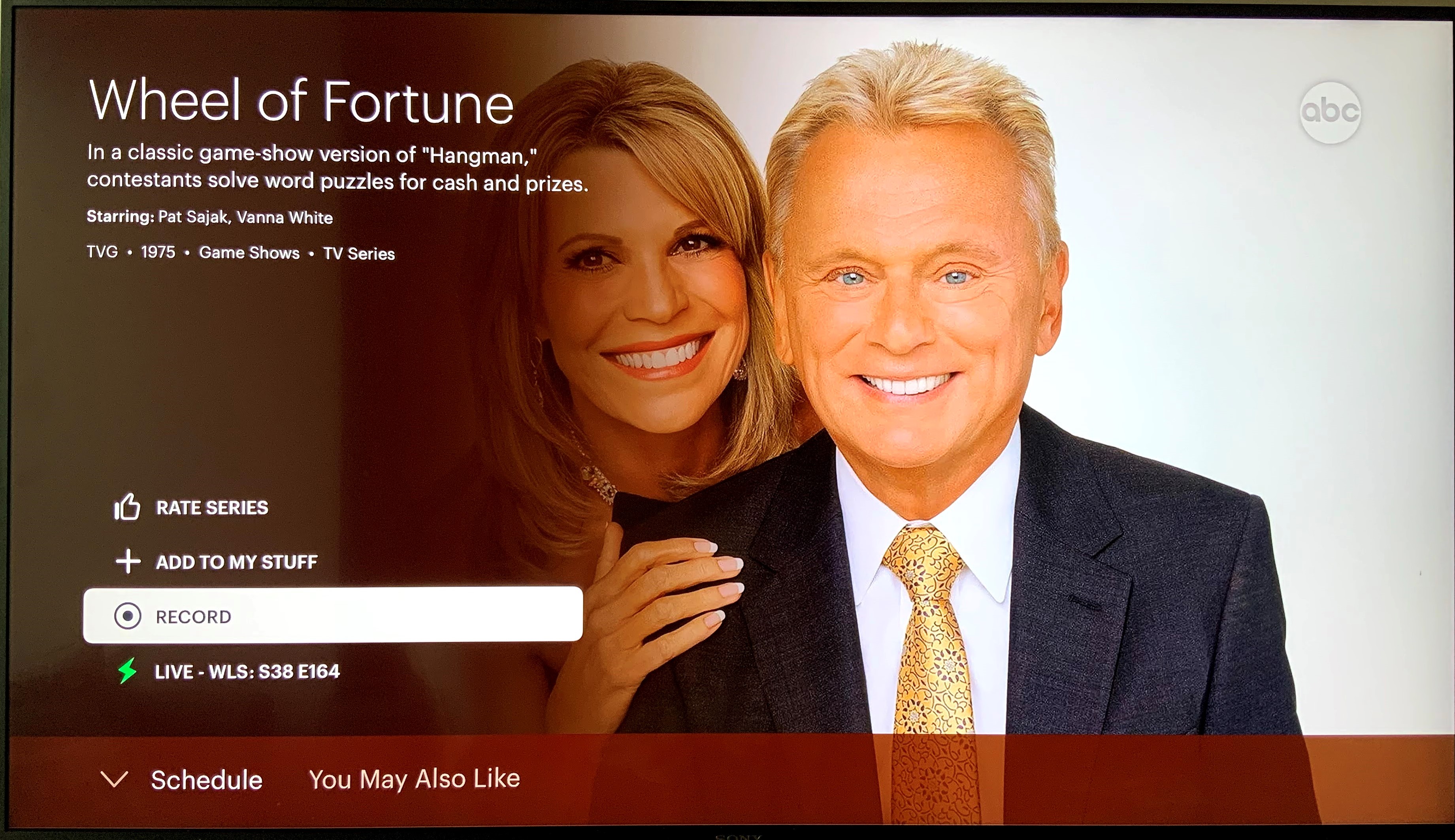
- You can also select New & Reruns to record all broadcast episodes.
Managing Your Cloud DVR:
- To access recorded programs, go to the My Stuff tab
at the top of the home screen and then select Manage DVR.
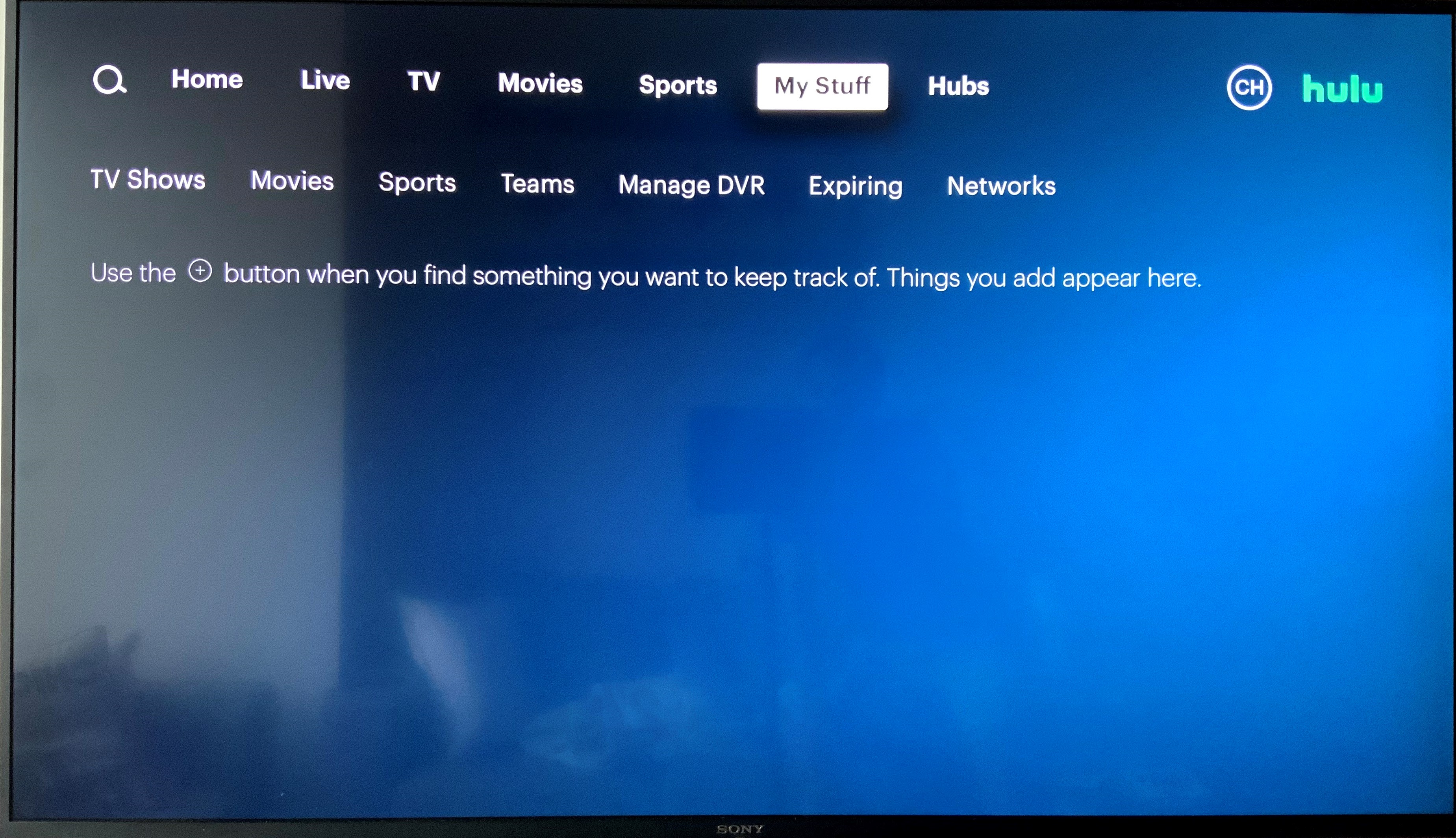
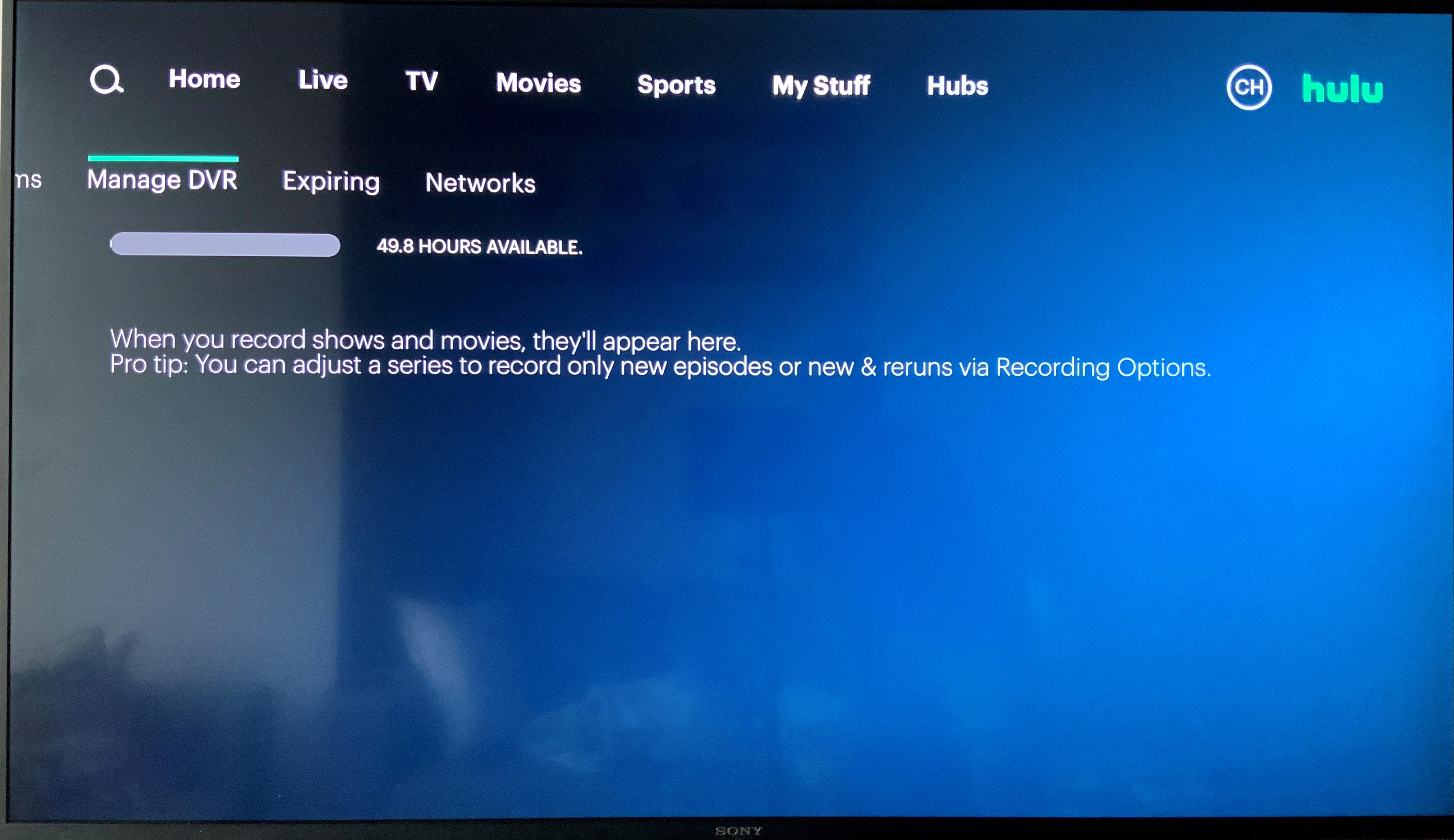
- To delete a program, select the Delete button next to the desired title.
- Use the TV, Movies and Hubs tabs at the top of the Home
screen to explore on-demand content.
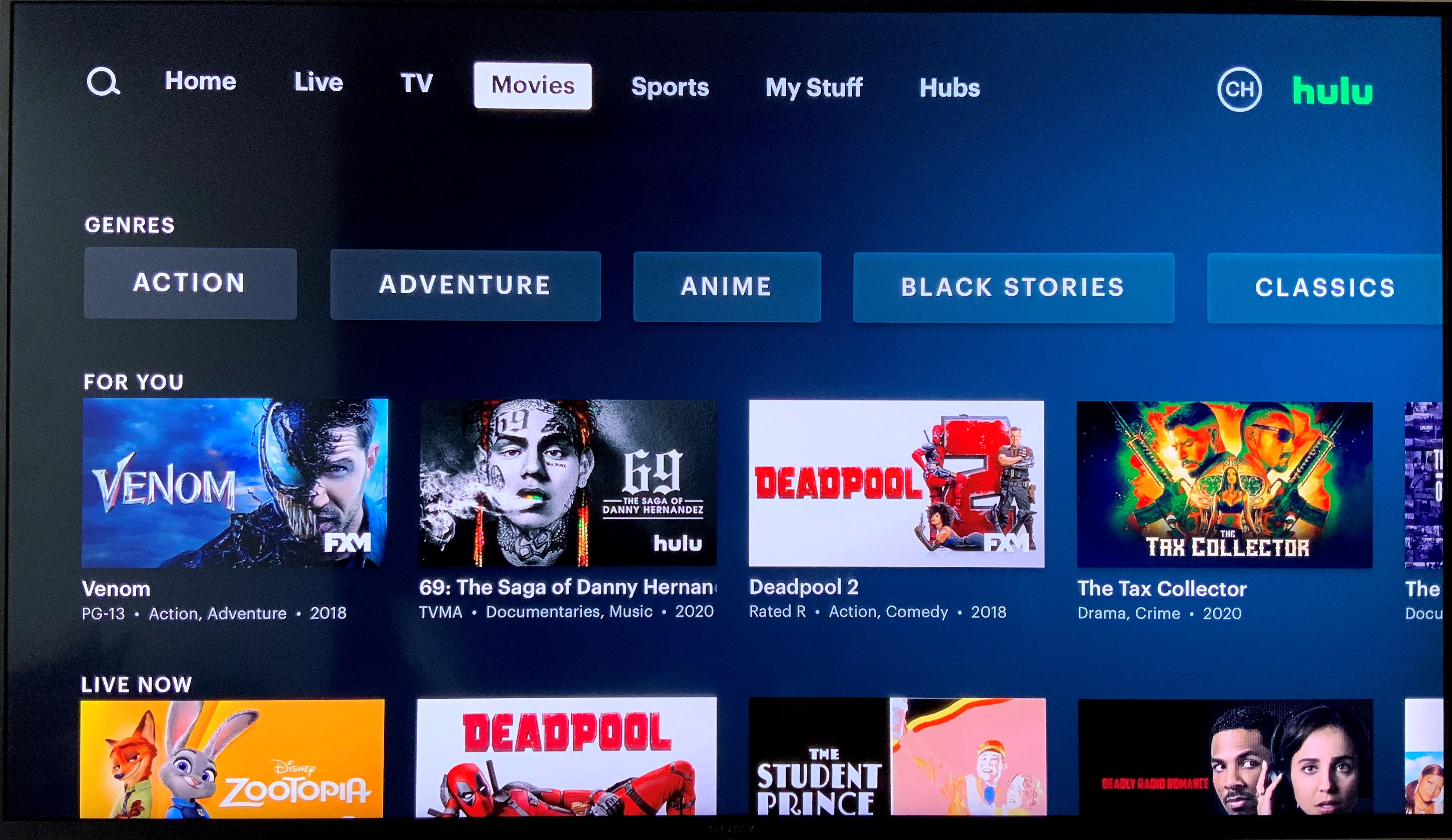
- Under the TV tab, sort content by genre (like action, comedy or drama), by popular and featured content, or by broadcast network.
- Under the Movies tab, sort content by genre, popular and featured content.
- Under the Hubs tab, explore content by topics like Hulu Originals and Asian & Pacific Islander Stories.
- Looking for something in particular? Use the search feature
to track it down.
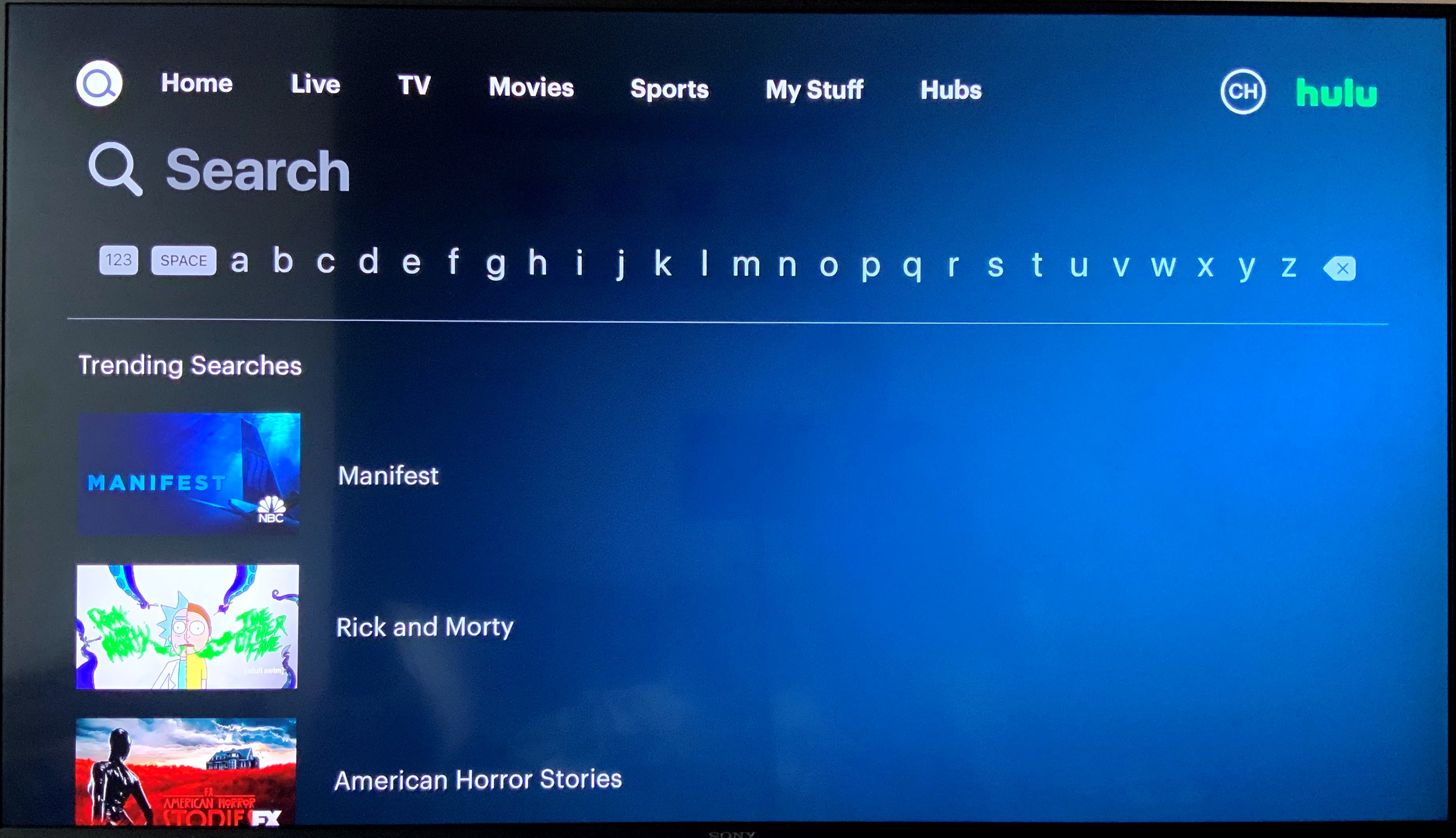
- Locate the Magnifying Glass icon in the upper right hand side of the screen.
- Click OK to open the search page.
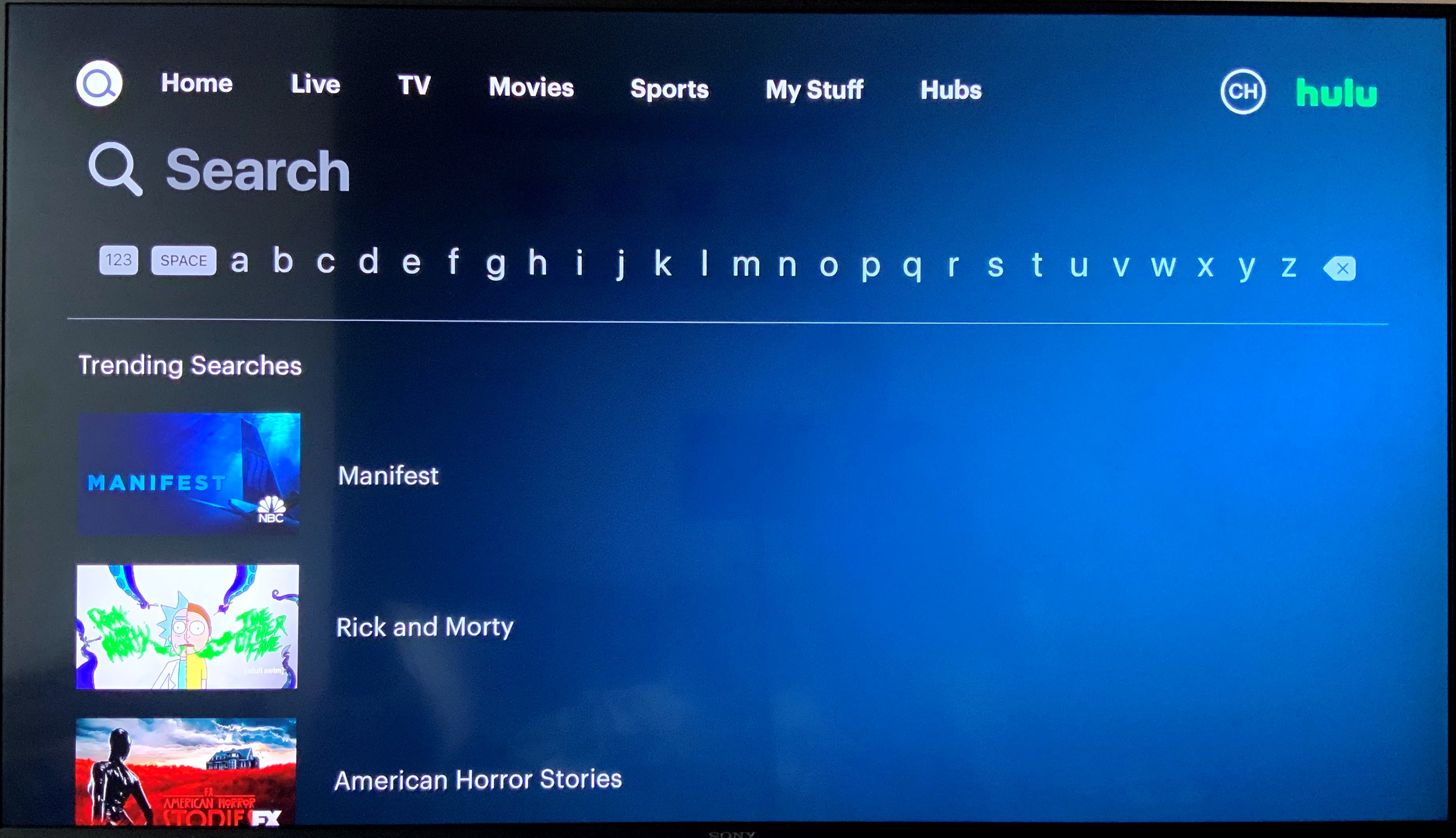
- Use the on-screen keyboard to key in your search
query.
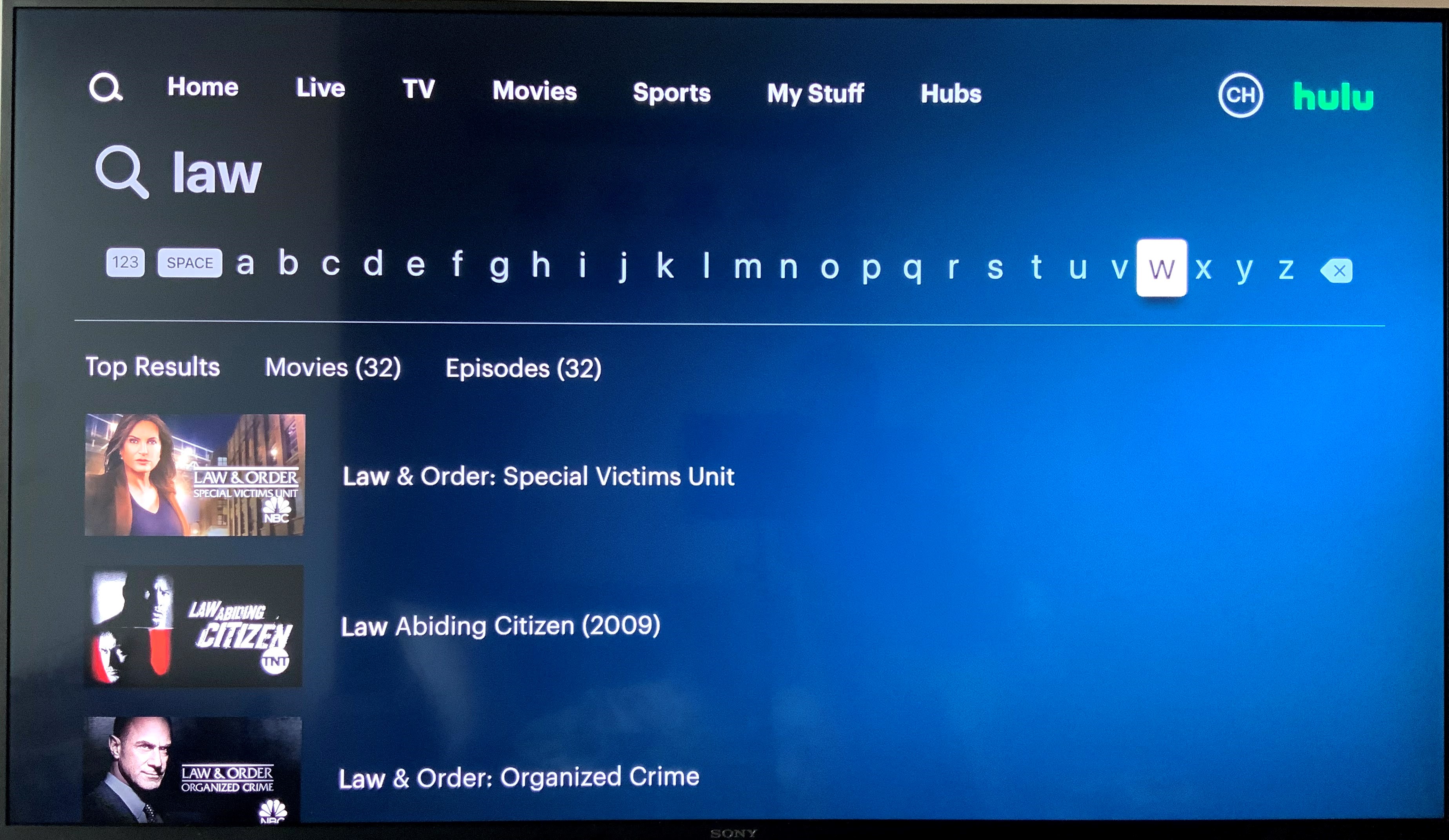
- Some selections will auto-populate. Use the navigation pad on your remote to scroll to the desired title and hit OK or select Enter to complete your search and see all available options.
- You’ll see your account icon in the top right hand corner
of the screen. Select it to reveal a dropdown menu of settings
options and additional user profiles.
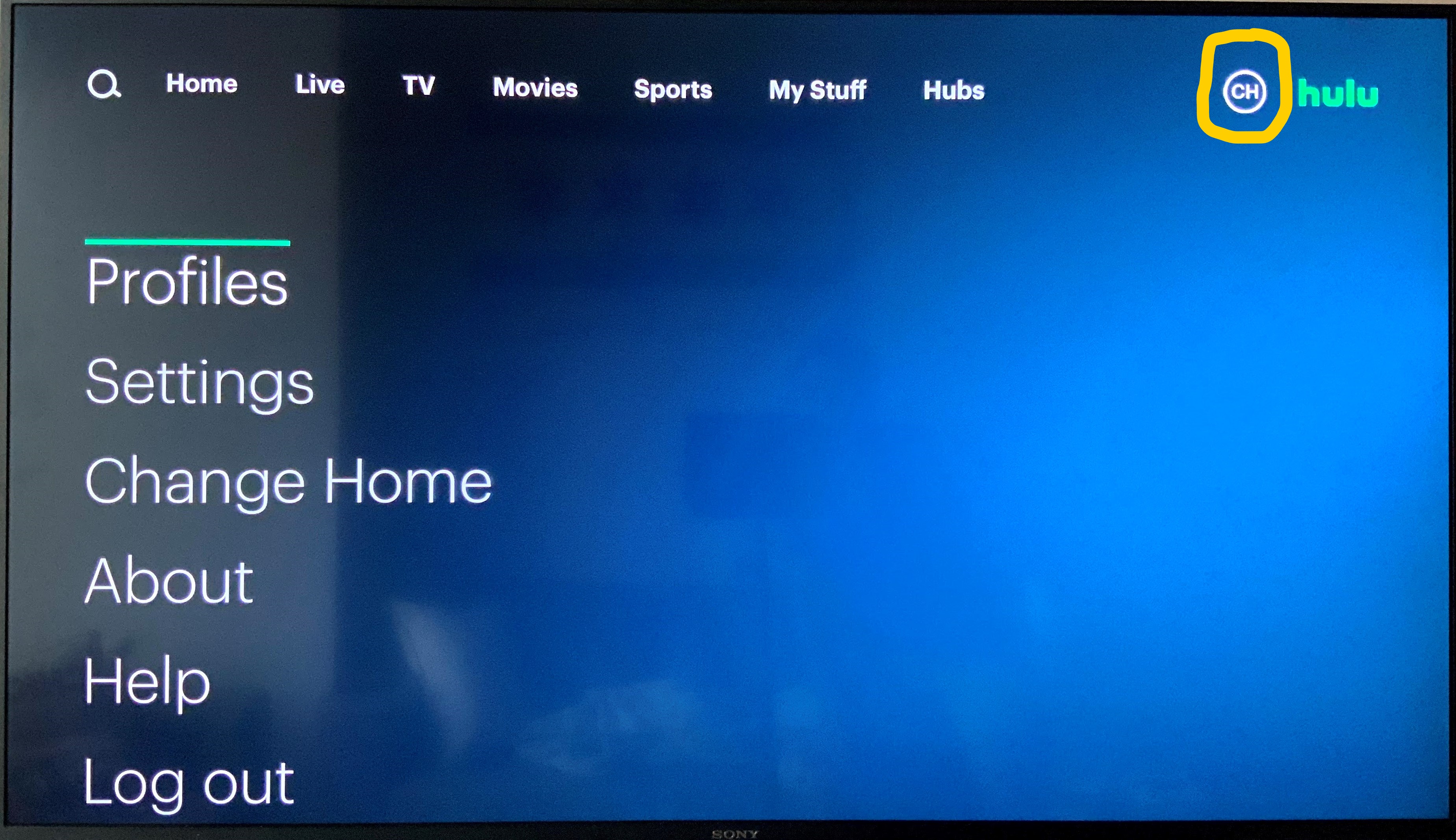
- Use the navigation pad of your remote, scroll down to the
desired profile and click OK.